Screen Overview
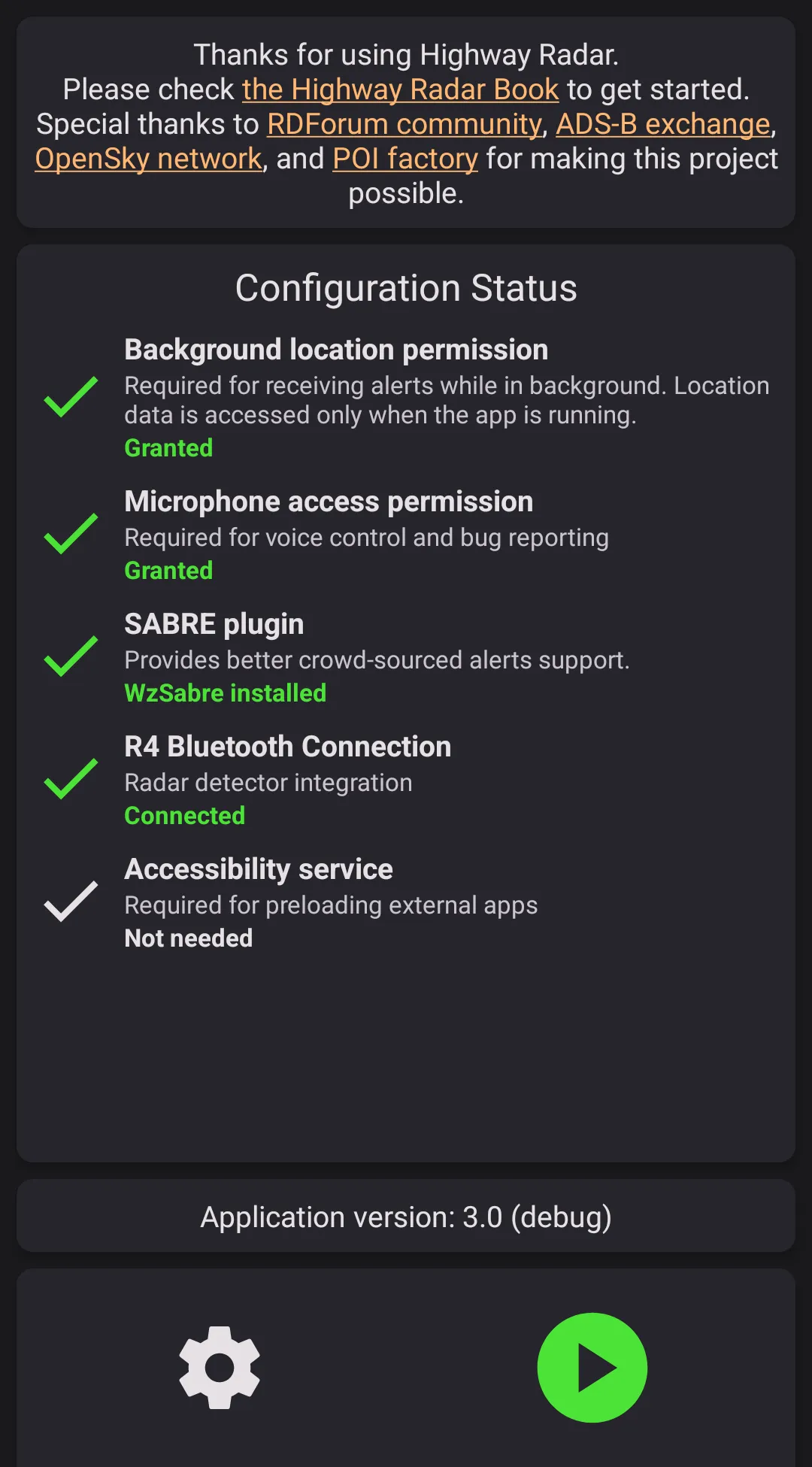
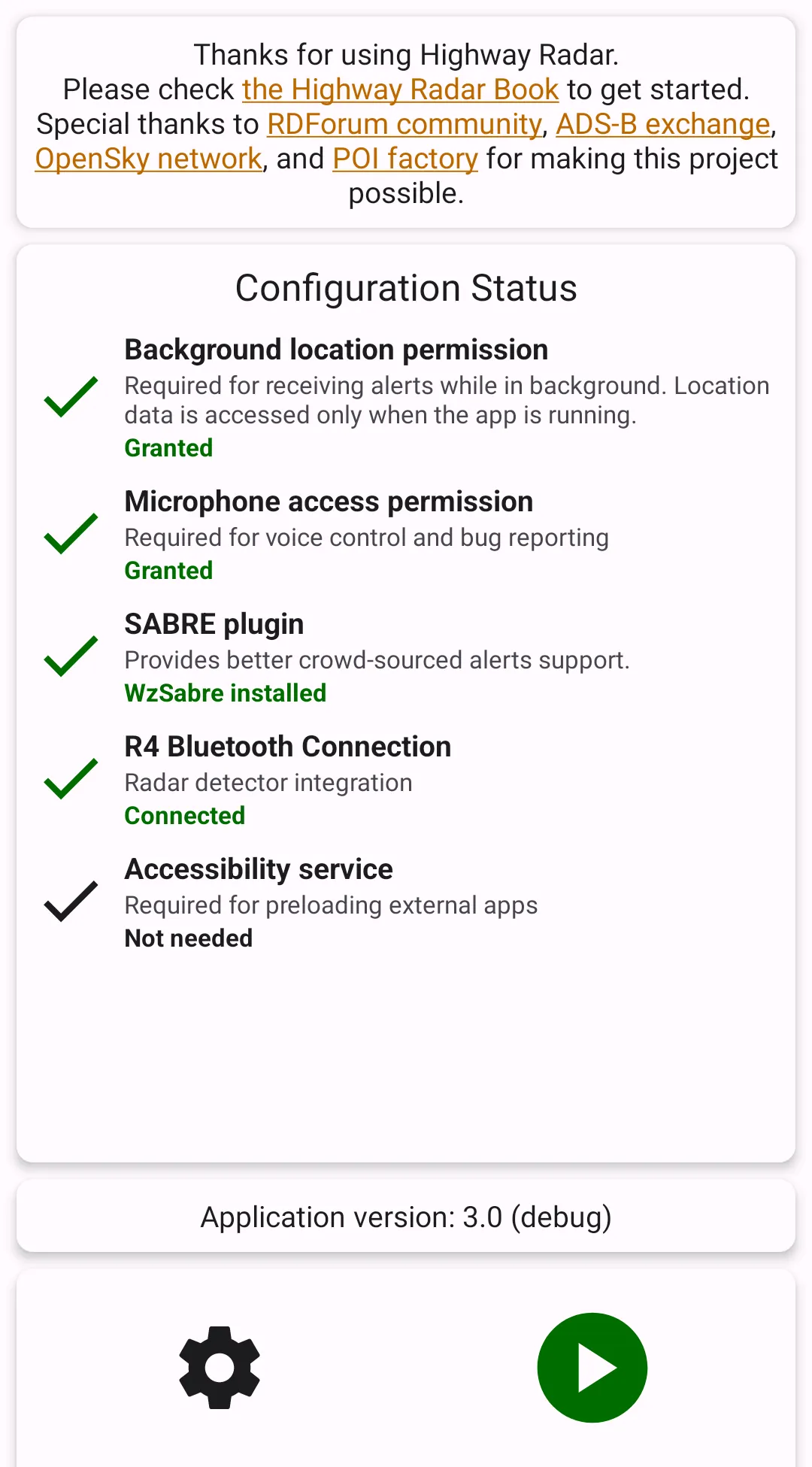
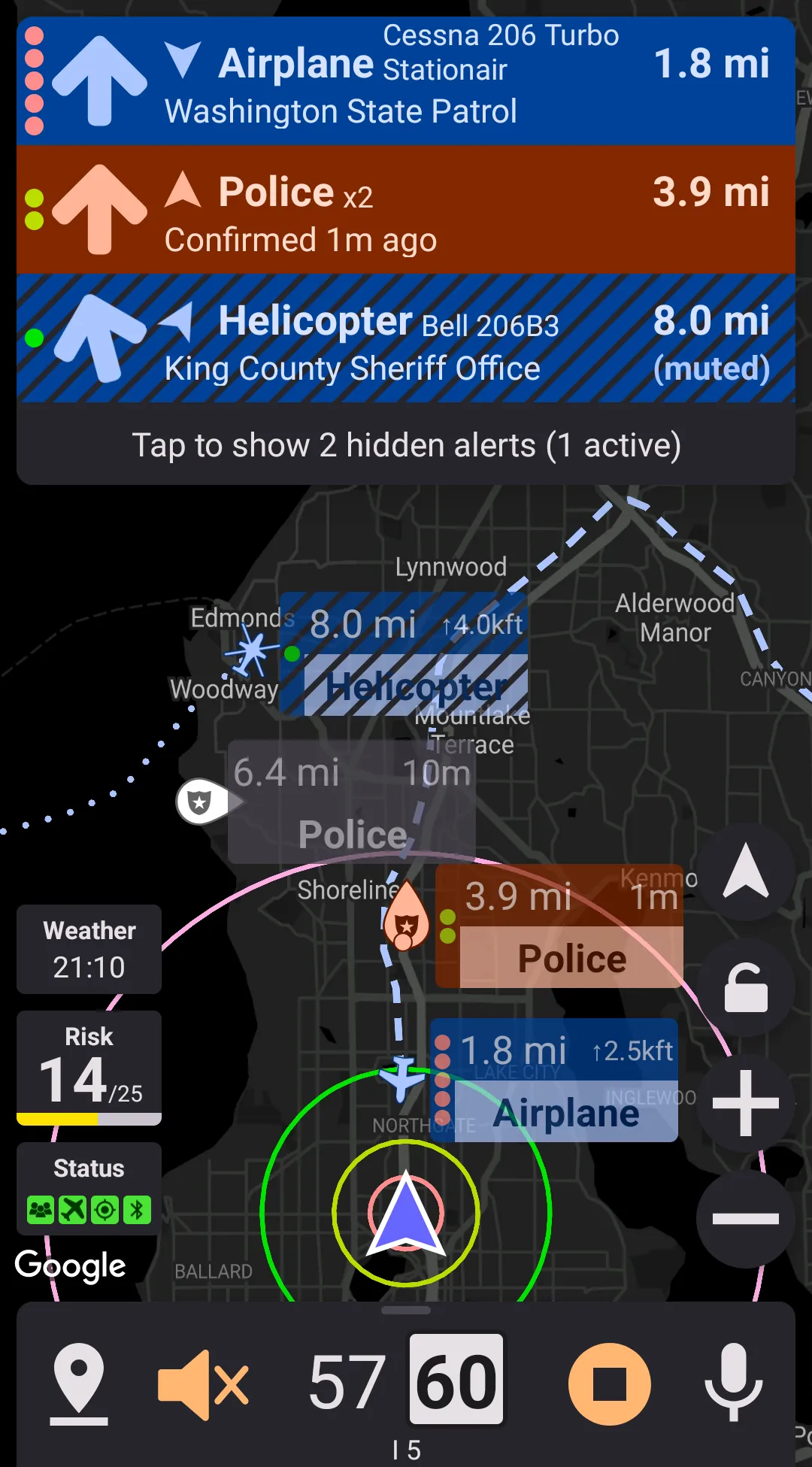
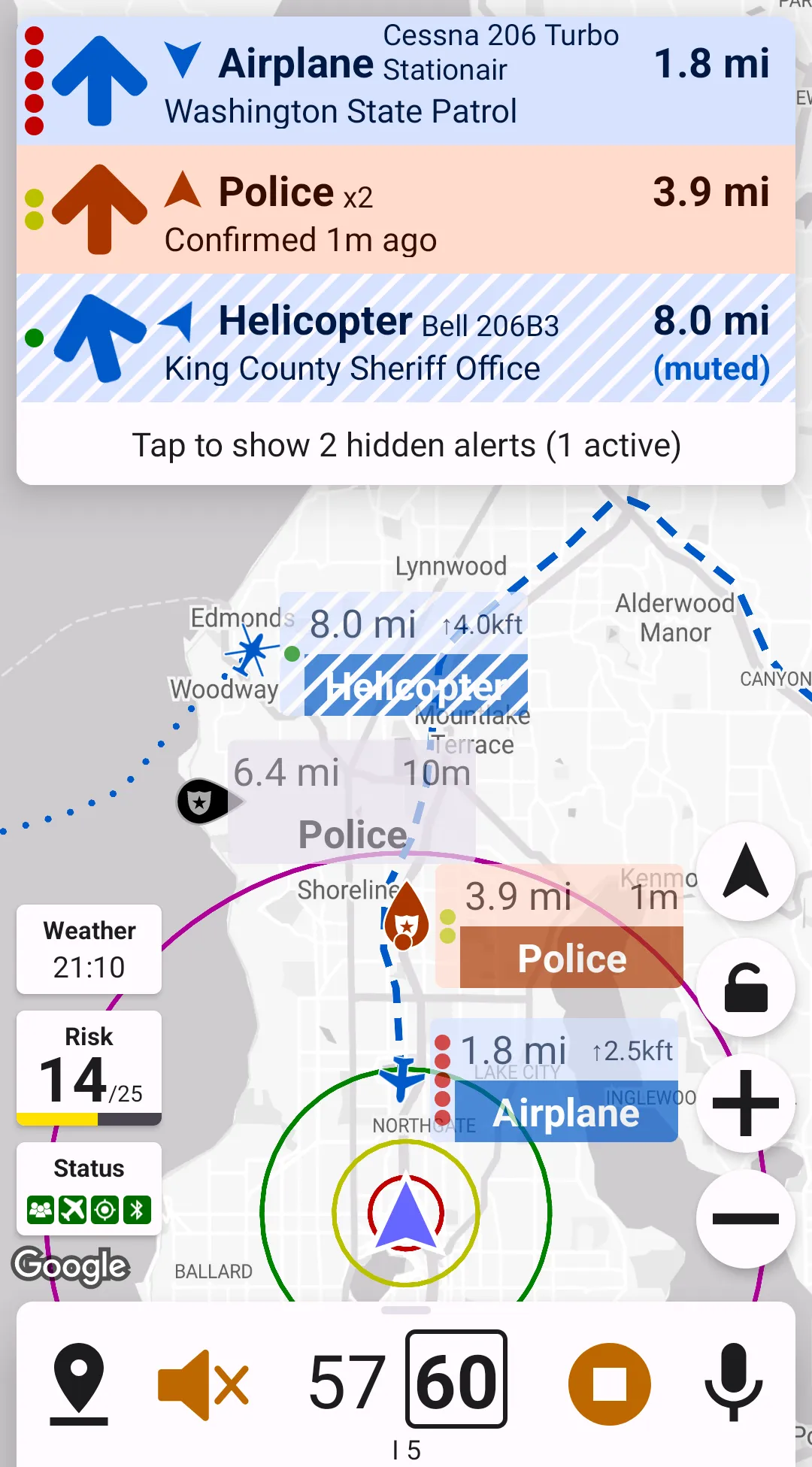
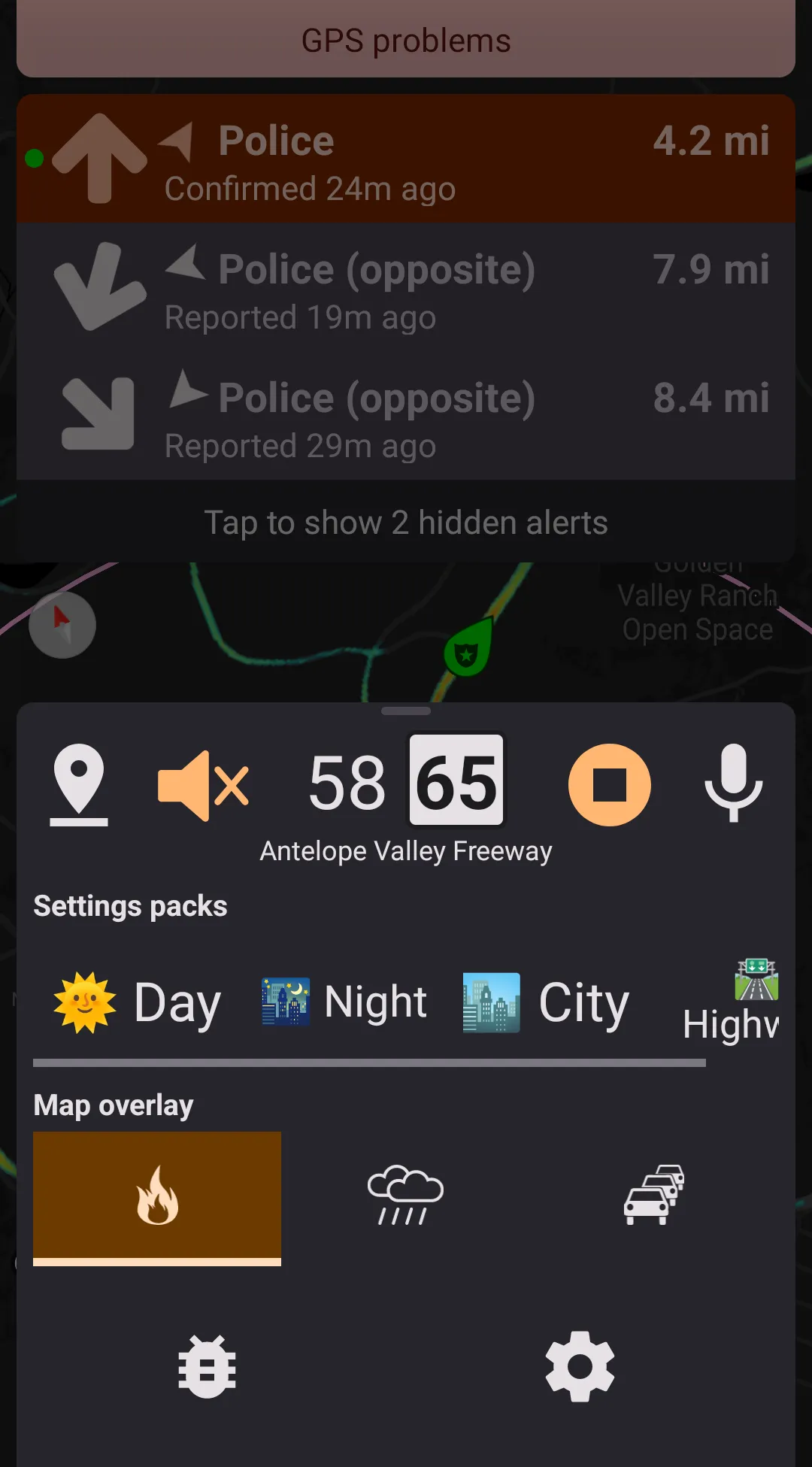
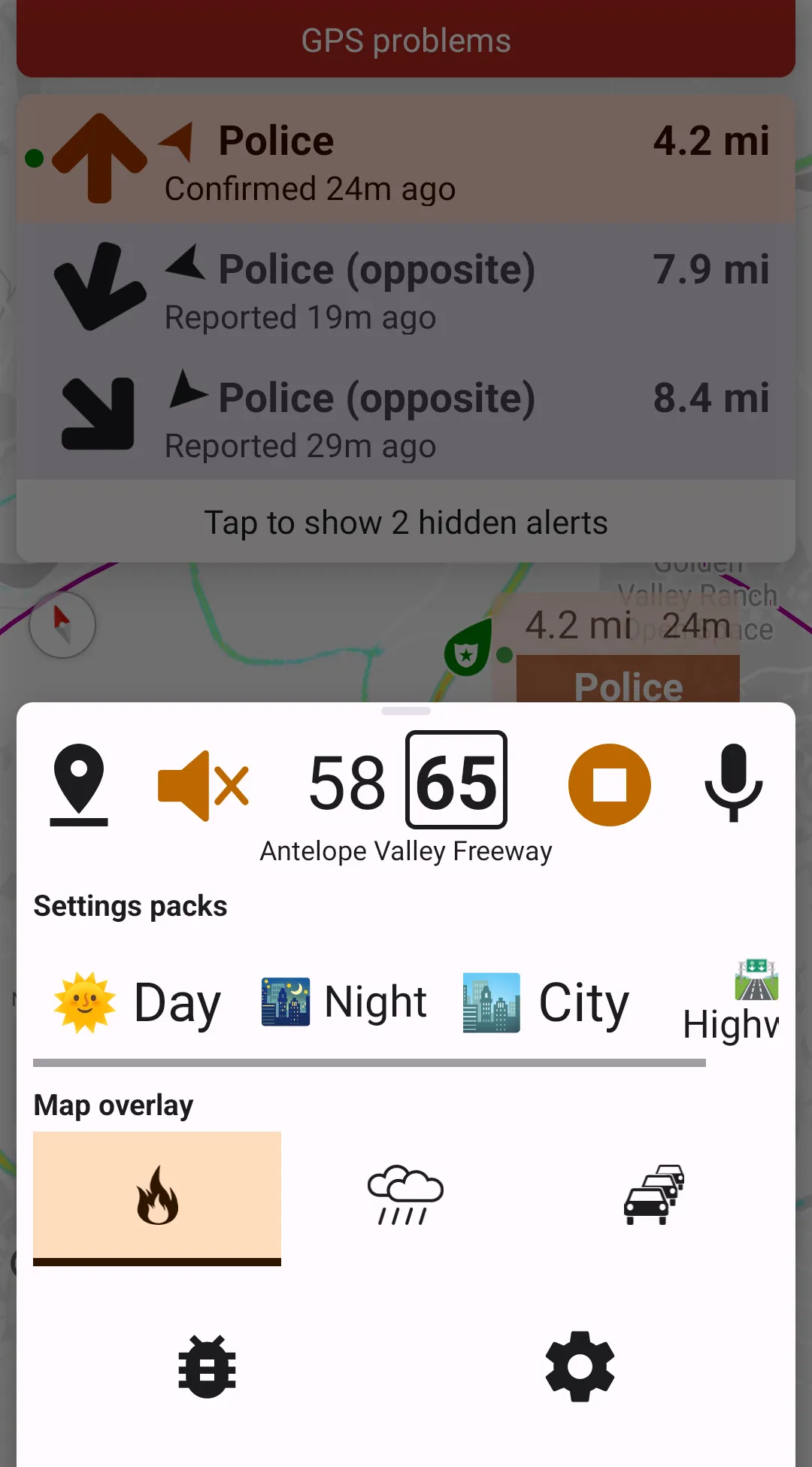
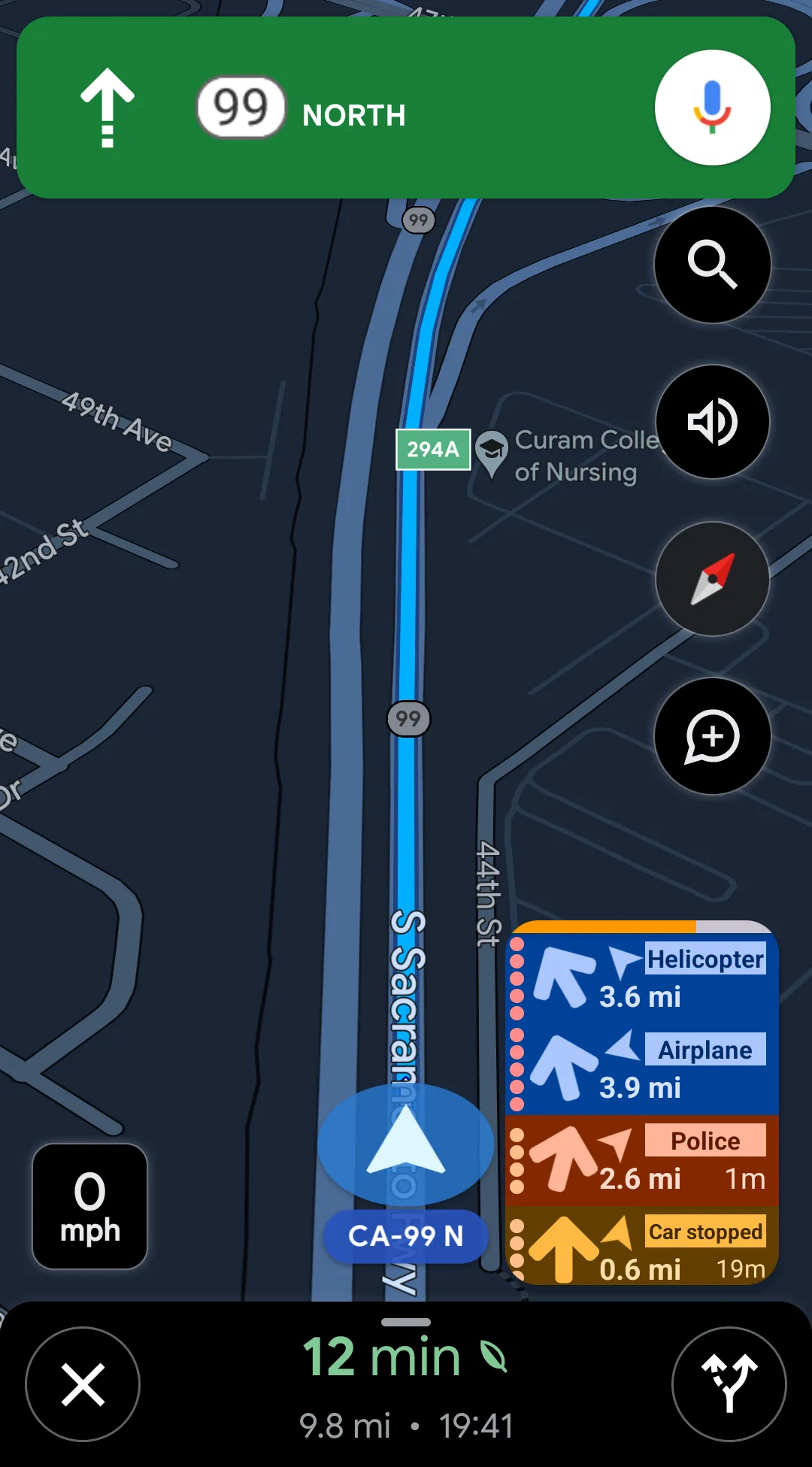
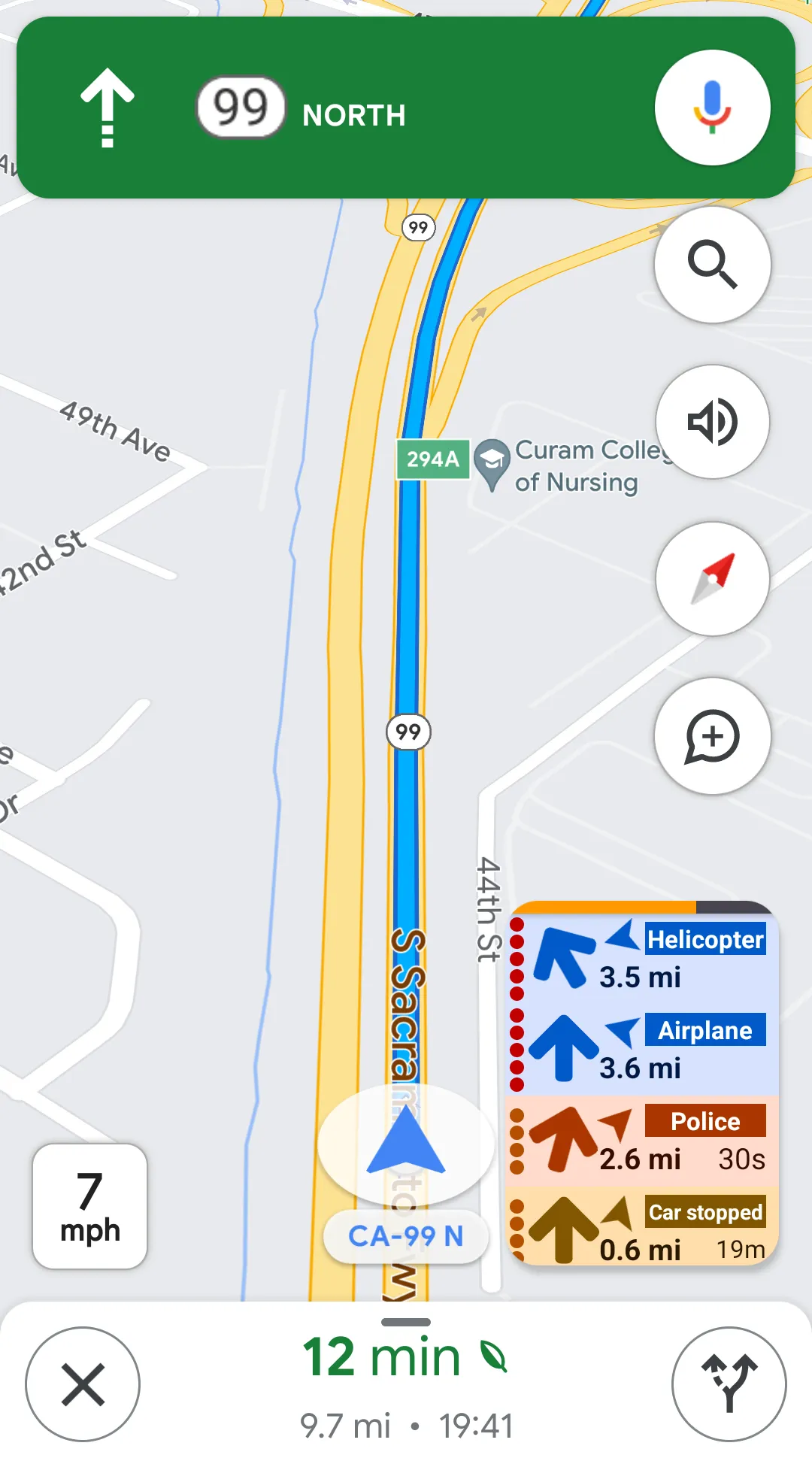
This section covers the elements visible on the main screen of the application. The four pictures in this section represent
- A screen when the app isn't running
- A screen when the app is running
- A screen with an in-drive menu and an annunciator. To get to the in-drive menu, swipe up from the bottom section of the screen while the app is running.
- Application in Picture-in-picture (PIP) mode over Google Maps.
PIP mode is automatically activated when pressing the home or tasks system button on Android 8 and newer. It can also be activated by pressing a back button and selecting "PIP." These behaviors can be overridden in settings.
This section has only a brief overview of each element on the screen, you can get more information about these features in further sections of the book. Now, let's look at the same four screens with all their elements marked and described.
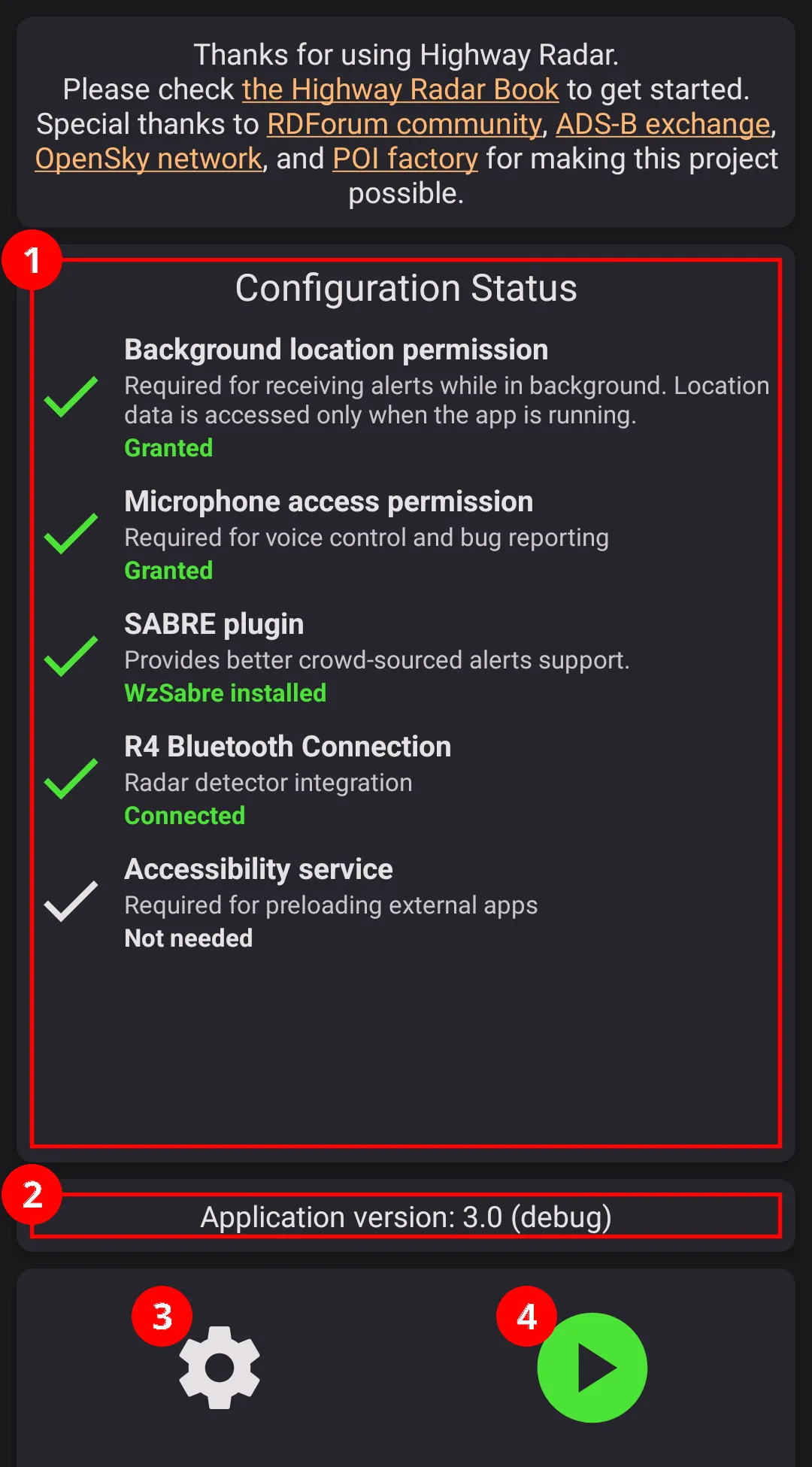
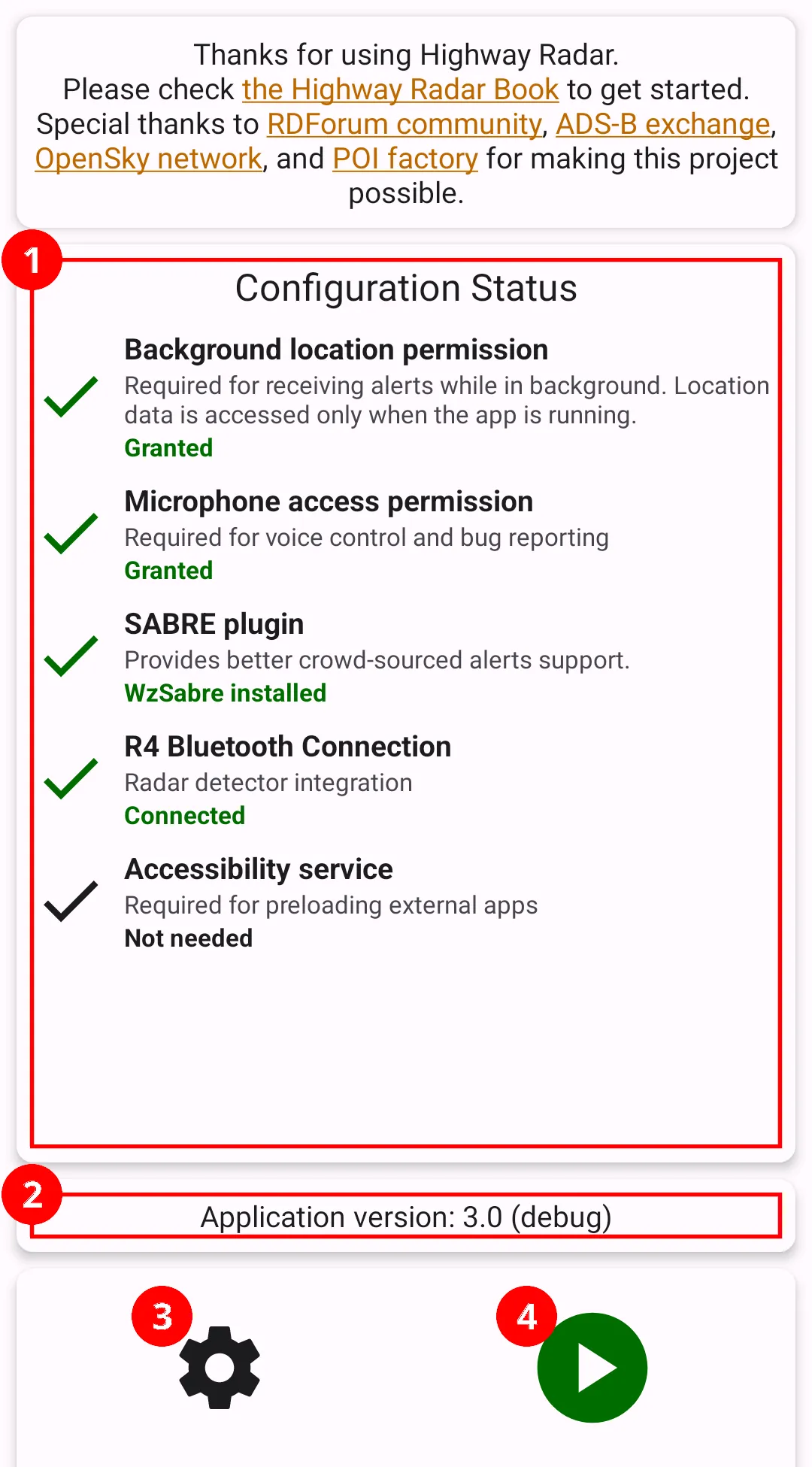
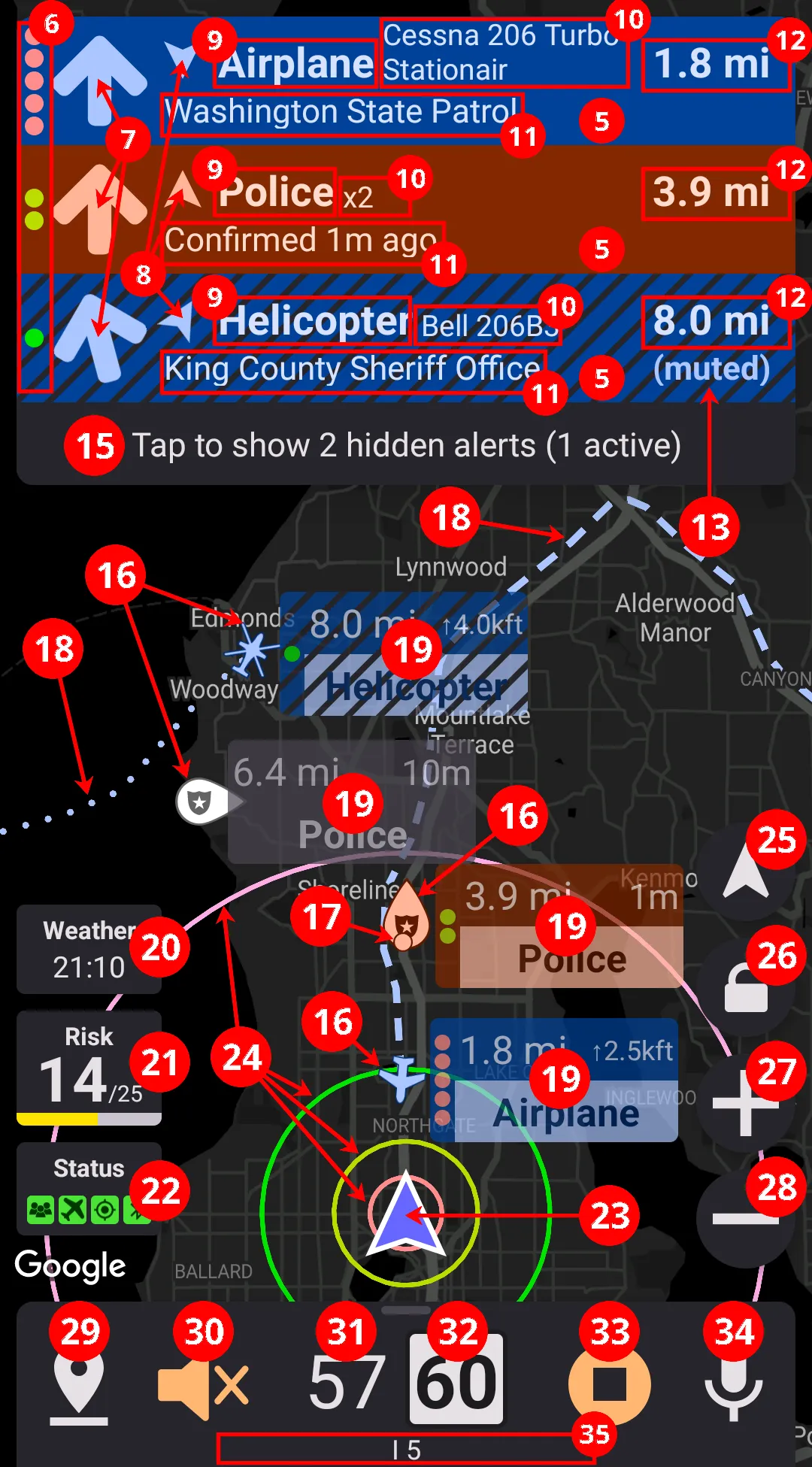
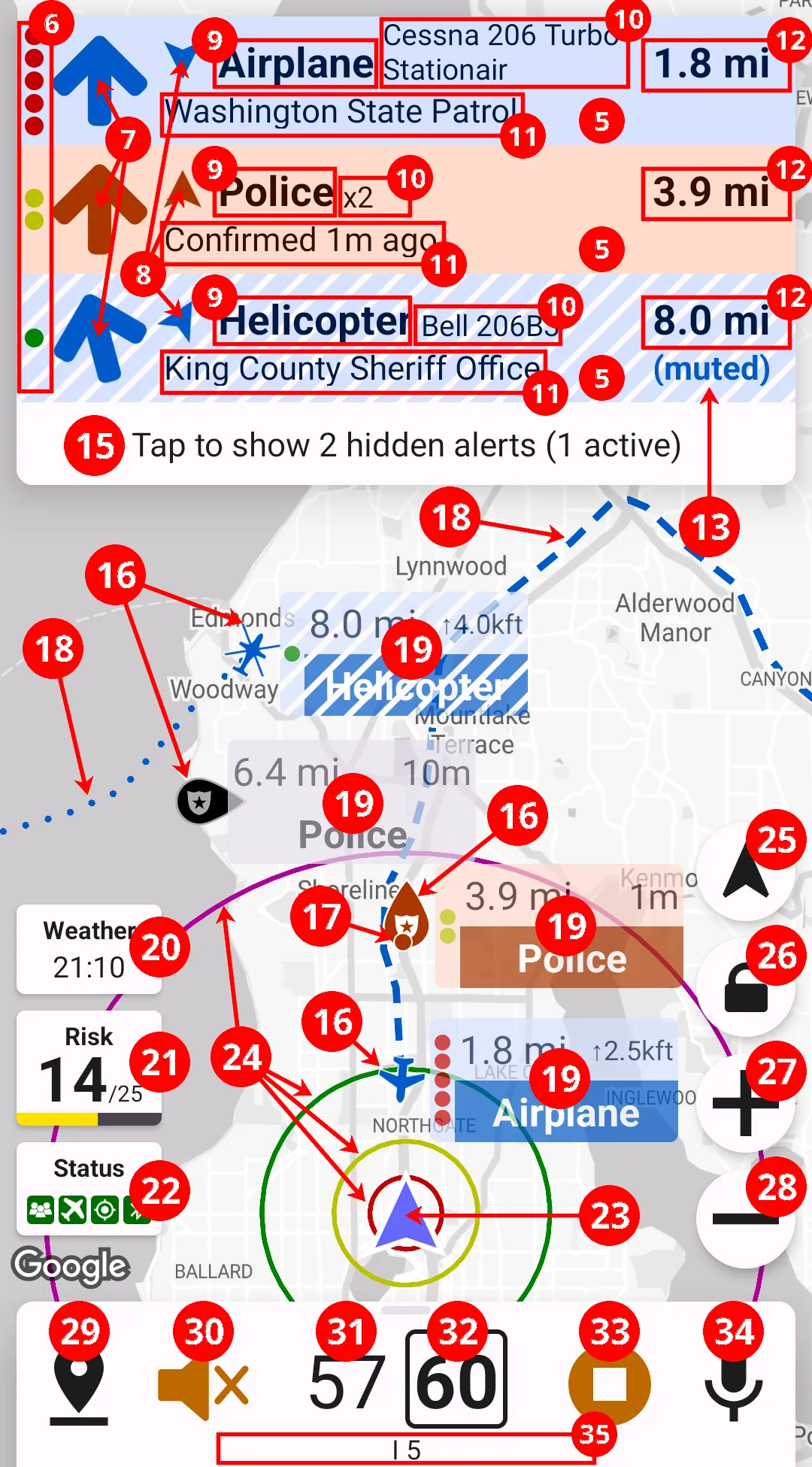

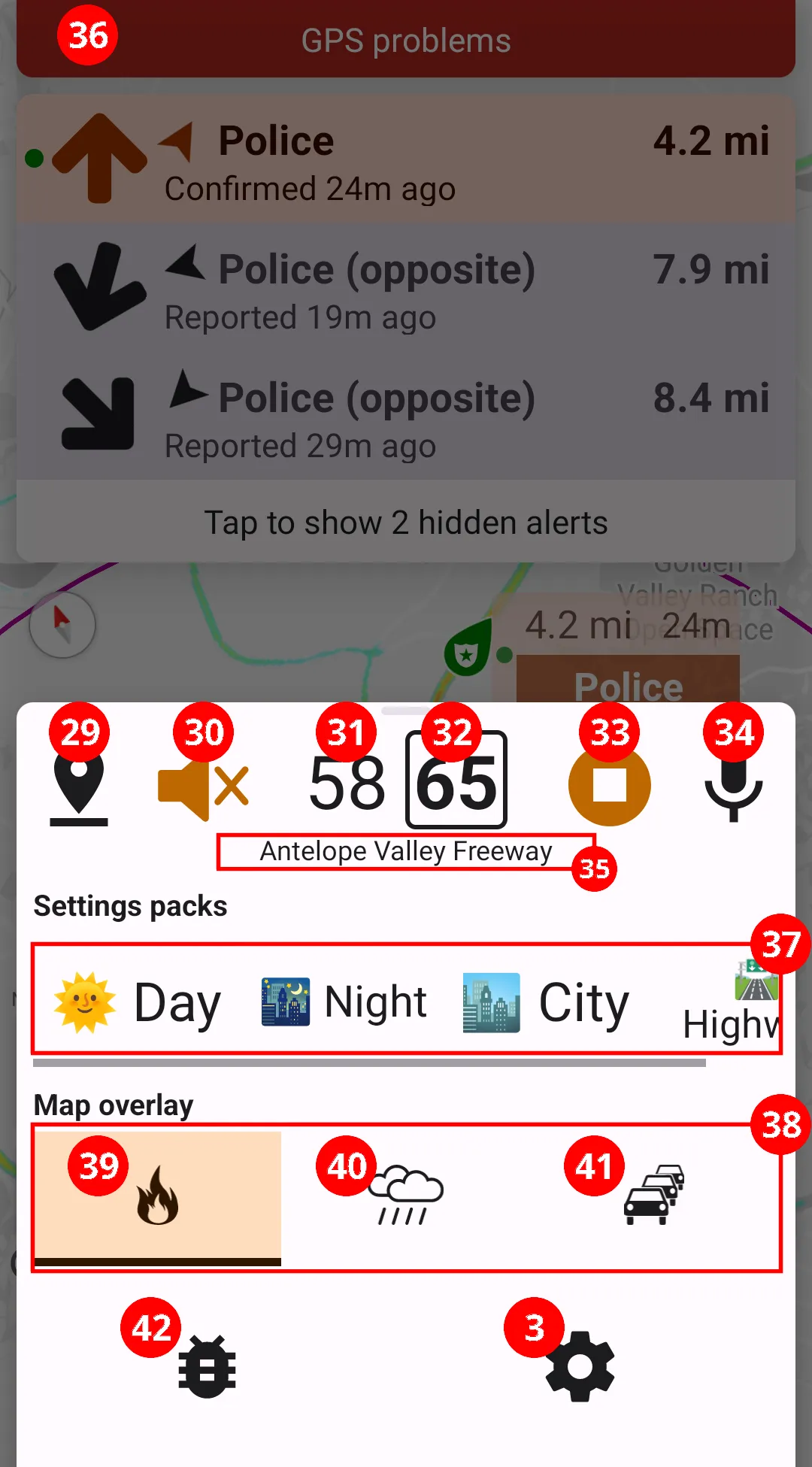
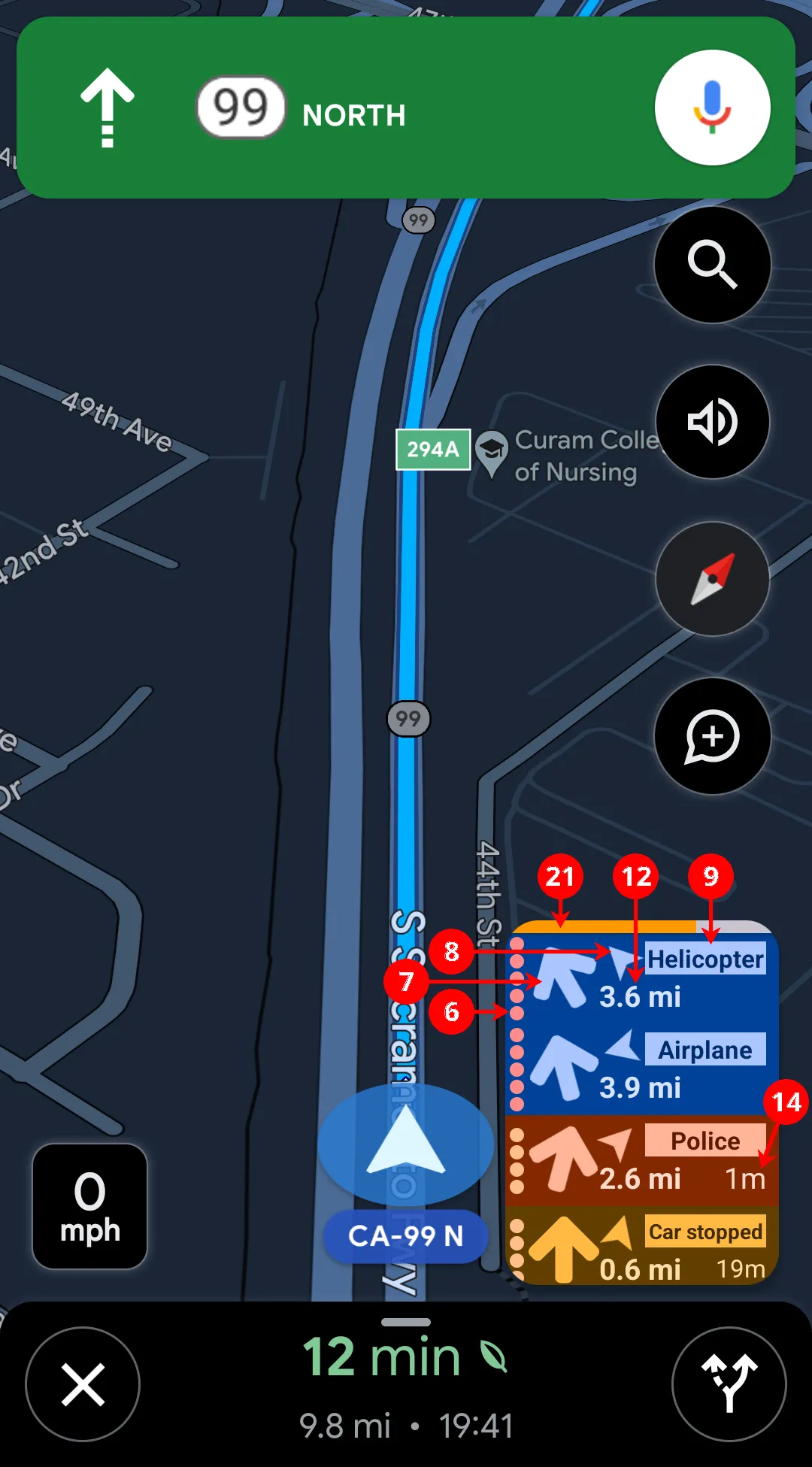
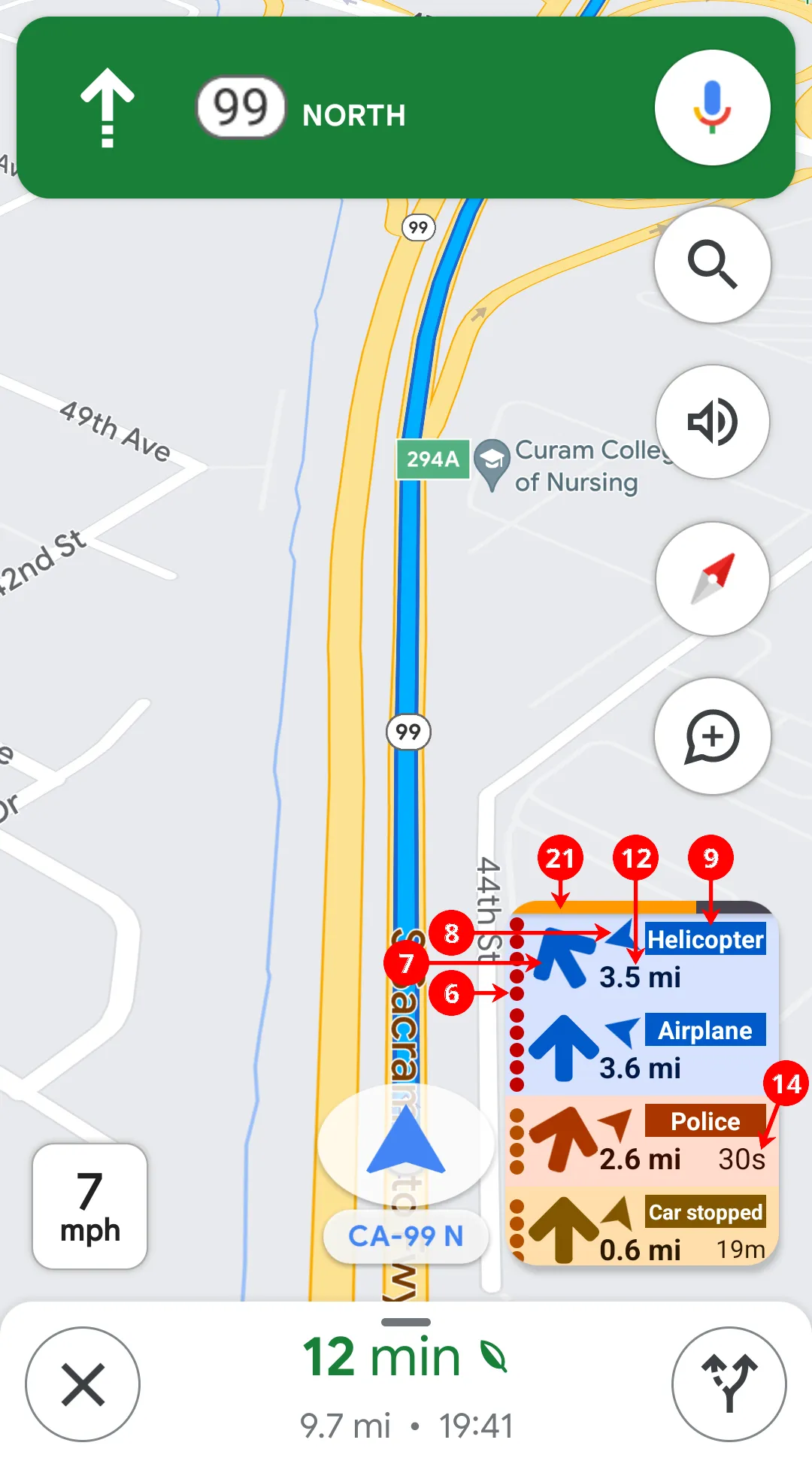
- Application configuration status
list of system permissions and external connections - Application version
- Settings button
takes you into settings menu - Start button
start watching for alerts and hazards - Alert badge
with default settings all acitve alerts are displayed as alert badges next to the map. Tap on alert badge to mute and unmute the alert. Muted alerts have the stripred pattern as a part of their background (helicopter alert on this example). - Alert severity level
represented as a number of dots ranging from one (less important) to five dots (more important) - Bearing towards the alert relative to the user's heading
- Alert direction
In case of police or hazard - the movement direction of user reported the alert (or opposite if the reporter requested so); in case of aircraft, the aircraft movement direction - Alert type
Could be airplane/helicopter for aircraft alerts. Other possible values are police, hazard, camera, and many different names for radar alerts. "(?)" next to aircraft alerts means the application can't classify it as safe or risky. - Additional alert information
In the case of aircraft, the aircraft model; in case of police, the number of individual reports grouped; for speed cameras, the maximum speed from the database is shown here. - Additional alert information
In the case of aircraft, the aircraft registered owner; in case of police or hazard, time when since it was reported or confirmed by someone; for cameras, the street from the database is shown here; for radar/laser alerts, custom processing rules matched are listed here. - Distance to the alert location
For radar alerts, the signal strength is shown here instead. - Muted status text
For police, aircraft, hazards, or cameras alerts just indicates whether the alert is muted. For radar alerts this section also displays the lockout or auto-lockout status. - *Time since reported or confirmed
Only applicable to crowdsourced alerts. - Button for expanding the alerts list
Only appears when there are alerts badges that didn't fit into the list. Tapping on the button expands the list and makes it scrollable. - Map icons for alerts
Dark-gray or light-gray icons correspond to inactive (not significant) alerts – e.g., a police report far away on a different street. Icons point towards the alert direction. For aircraft alerts, the miniature aircraft is pointed towards direction of flying. For police alerts, the tip of the map icon is pointed towards the report direction. - Additional report location
These markers are shown when multiple police reports close to each other were groupped together. Highway Radar automatically finds the most significant alert in the group and displays it as usual. Other reports in the group are displayed as small dots. - Aircraft trail
Shows the recent path of an aircraft displyed in the map. - Labels corresponding to the alert
Labels are displayed next to the icons on the map. Tapping on a label mutes the corresponding alert; muted alerts have digonal stripes across them. Labels for active alerts contain alert severity displayed as a number of dots on the left edge. They also show distance the the alert in the top left corner. In the top right corner the time since report (or confirmation) is shown for crowdsourced alerts; current altitude is shown for aircraft; maximum speed from database is shown for cameras. Lables for inactive alerts are always displayed in gray colors. - Weather radar widget
Only shown if weather radar overlay is enabled. Displays either a timestasmp of the radar data (or forecast), of a speed for speed-projected weather radar (described further in the book). - Risk score widget
Represents a chance of meeting a police officer in this area at this time. Described further in this book. - System status widget
Briefly shows status of crowdsourced alerts source, aircraft alerts source, and GPS. If a radar detector is paired with the app, also shows the status of Bluetooth connection. Tapping on the widget shows additional data. - Current position on the map
- Circles at 0.5, 1, 2, and 5 miles for easier visual distance estimation
The distanced for the circles, can be changed in the settings. - Map reset button
Resets map to its default position, orientation, and zoom - Map lock button
Locks map position, zoom, and orientation. Otherwize the map will return to its default state in 10 seconds. This button only appears if you move or zoom the map. - Map zoom in button
- Map zoom out button
- Submit crowdsourced report button
Only visible when a SABRE plugin is installed and the button is enabled in settings. - Mute button
Short tap mutes the first active alert; long tap mutes all alerts. - Your current speed
- Speed limit on current street
Based on available public data, may not be always accurate - Stop button
Stop watching for alerts and hazards - Voice command button
Activates the voice control feature of the application - Current street name
Based on abailable public data, may not be always accurate - Annunciator panel
All important malfunctions (lost GPS, internet problems, lost Bluetooth connection, processing proformance issues) are immediately displayed as an annunciator. - Settings packs
Must be configured in the settings in order to be visible in the bottom card. - Map overlays
This section allows enabling and disabling map overlays. Enabled overlays are highlighted in orange. - Heat map overlay button
Heat map is built based on historical crowd-sourced police reports data. It can be used to find frequent speed trap spots. - Weather radar overlay button
By default, when weather radar is enabled, sometimes the map is zoomed out, and all alerts are removed from the map. This behavior can be controlled from the settings. - Traffic overlay button
Traffic jams data is provided by Google Maps. - Bug report button
Allows to quickly submit a bug report by recording a voice message. Must be enabled in settings manually.