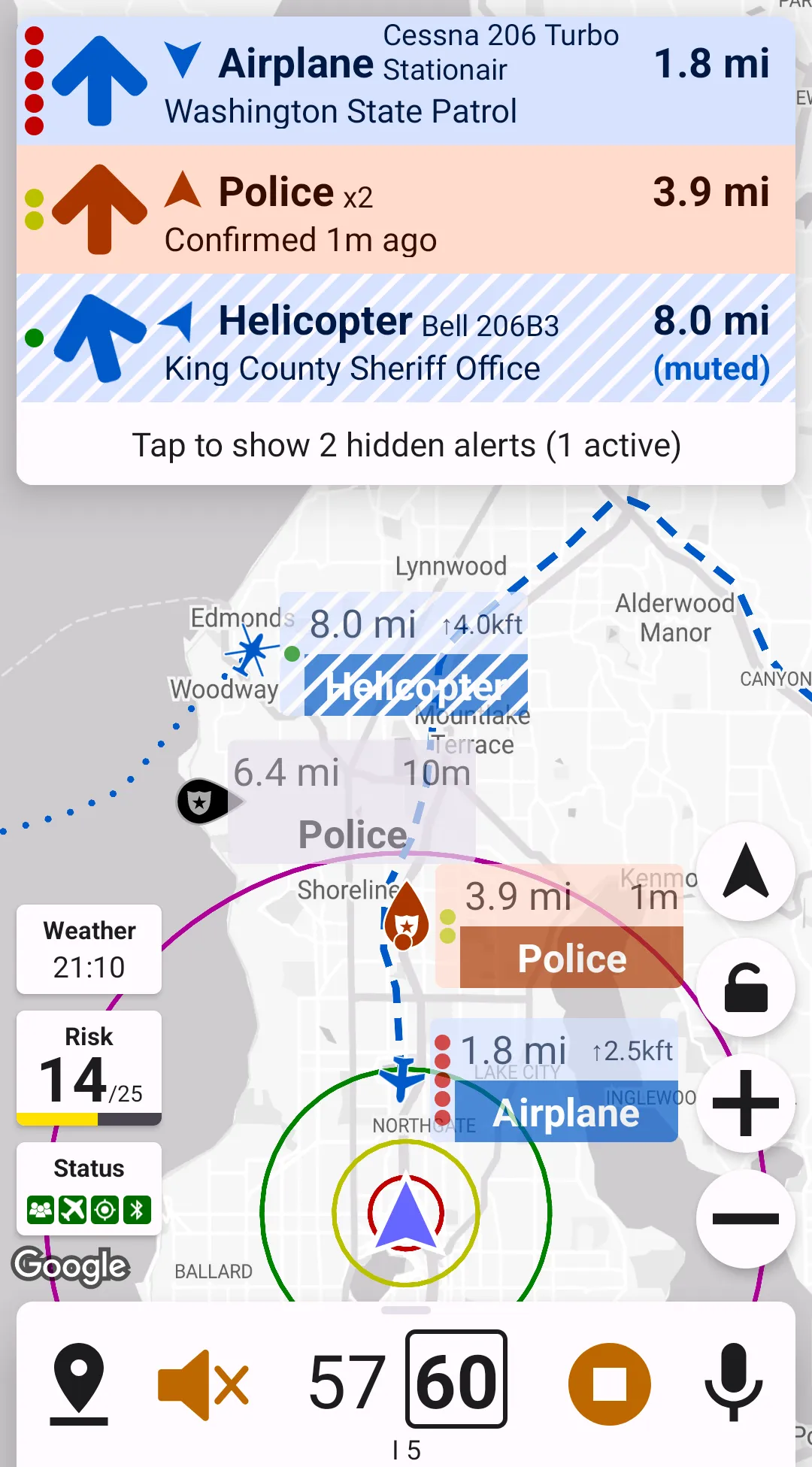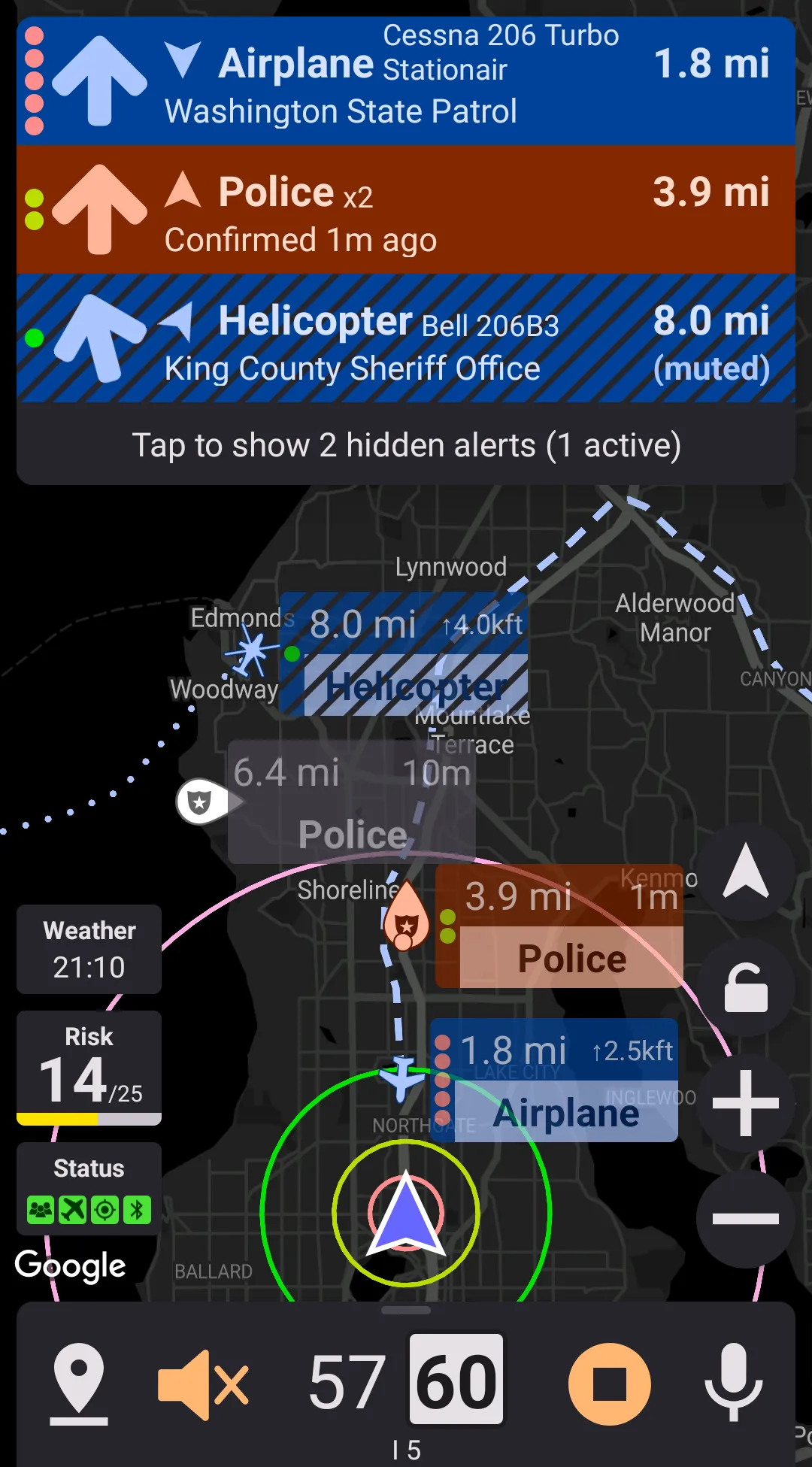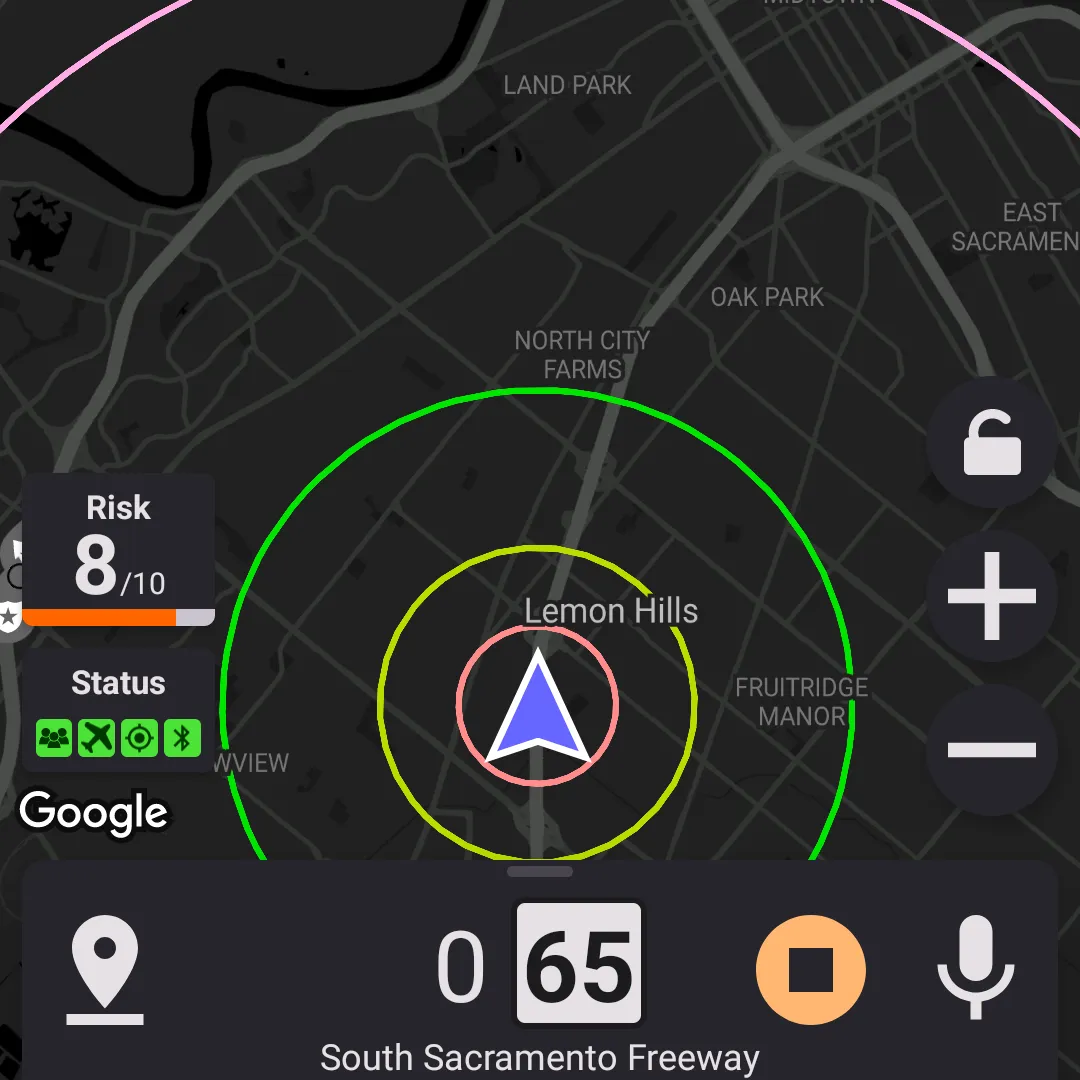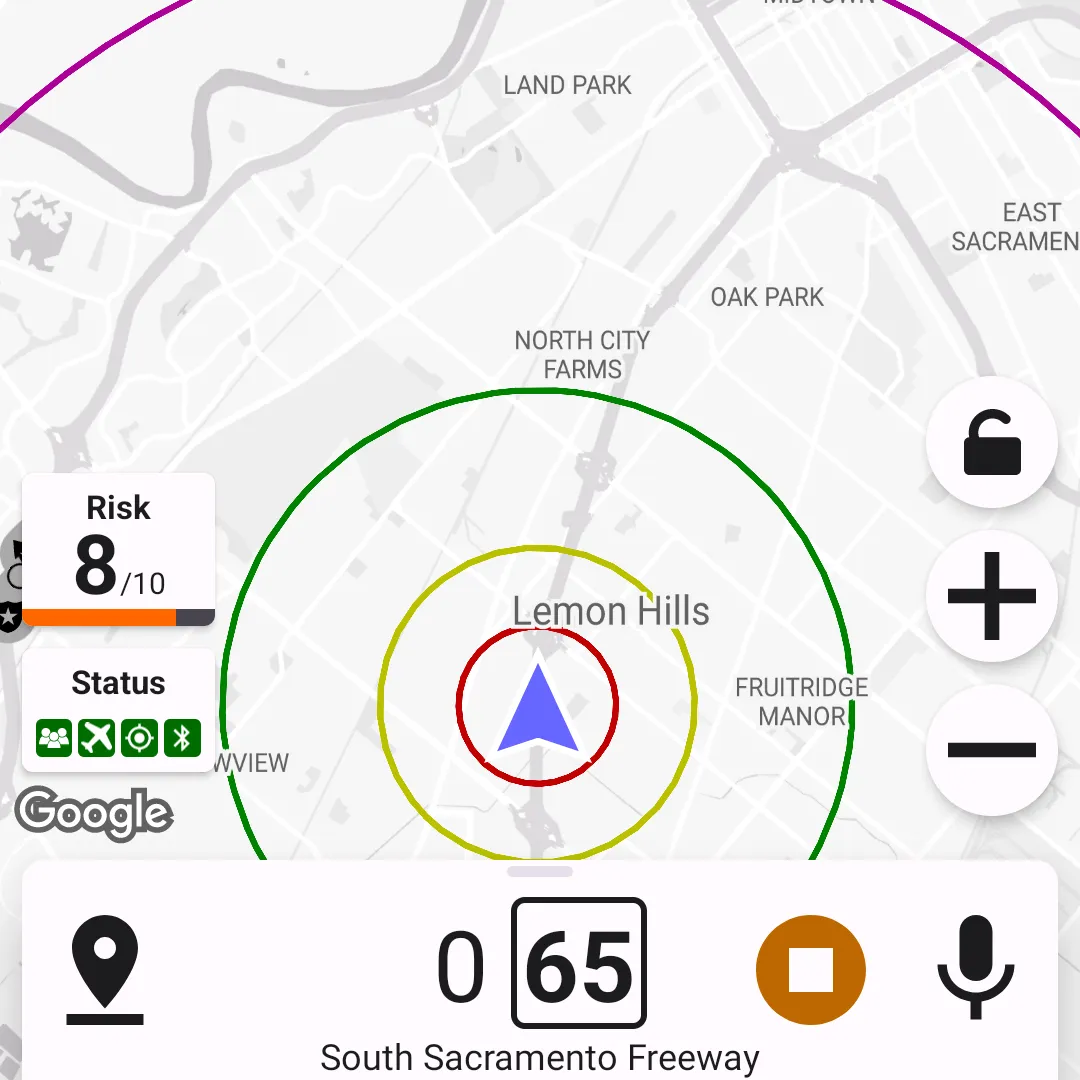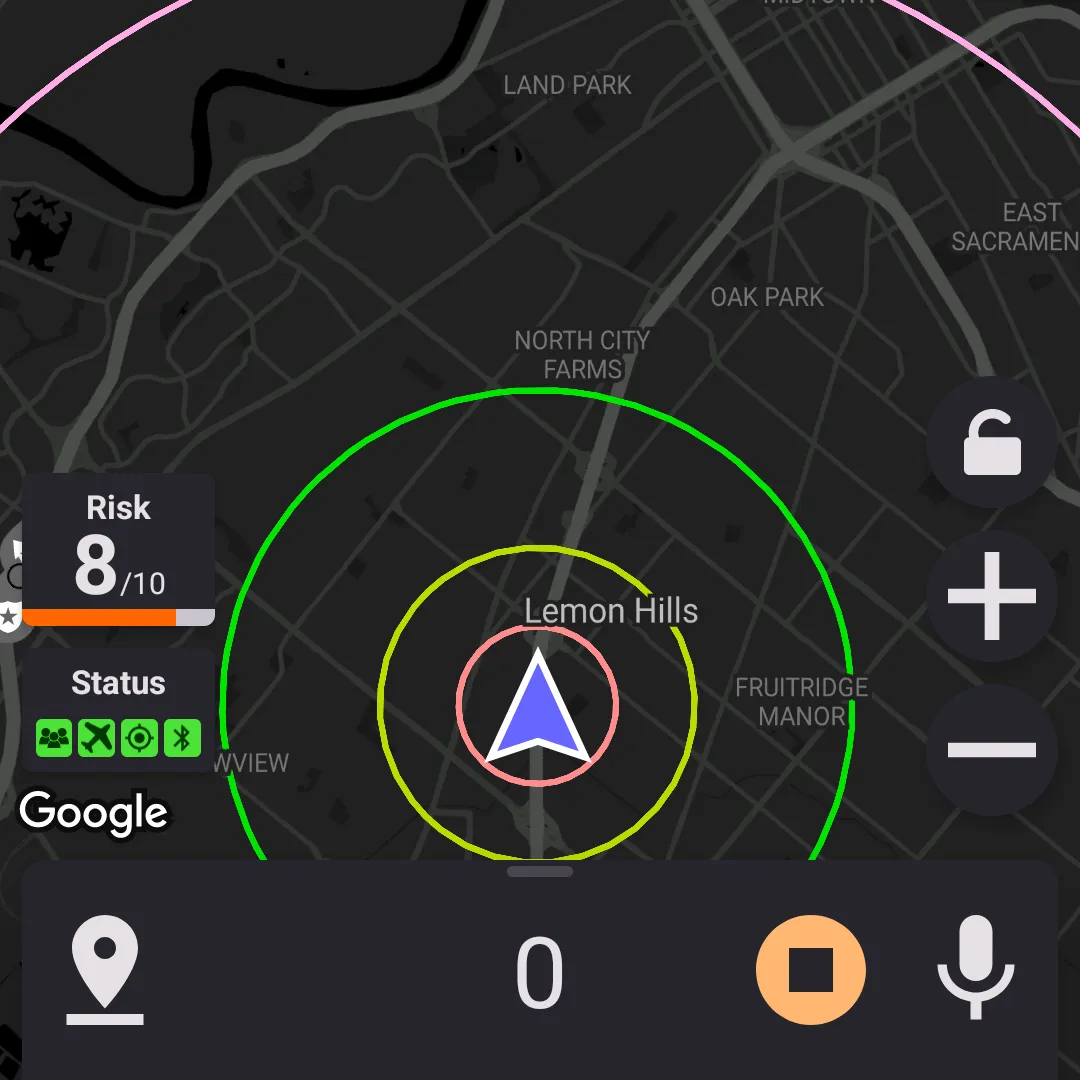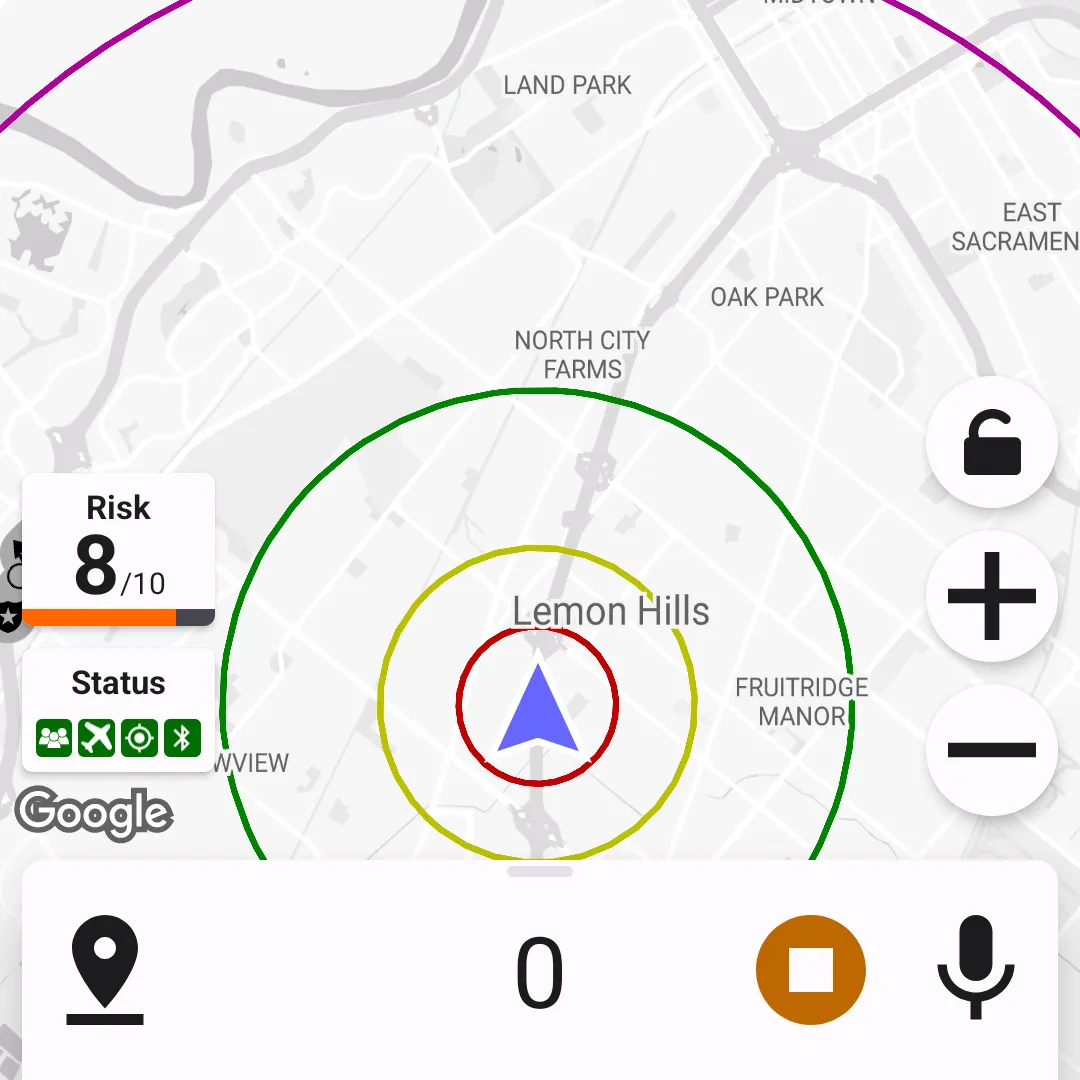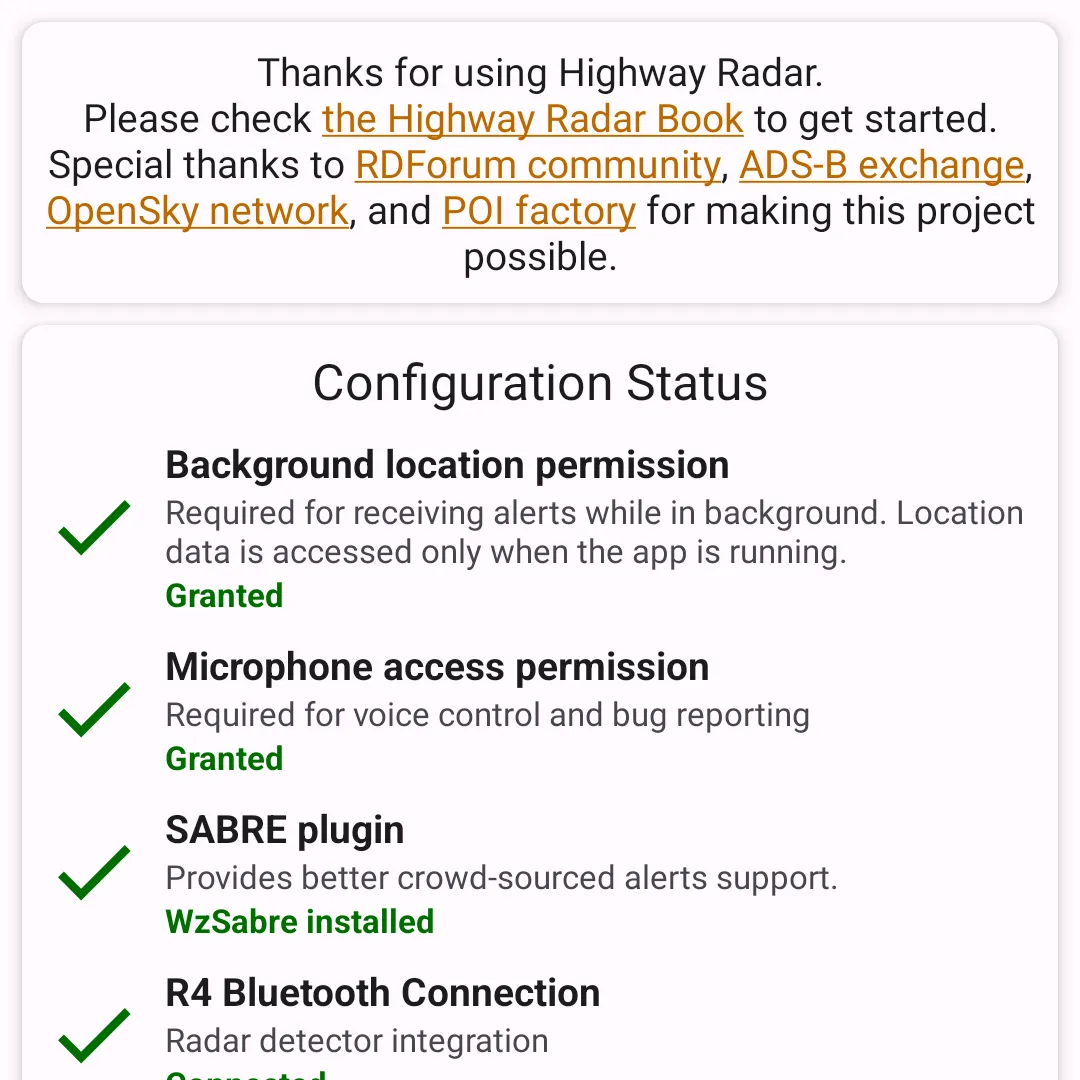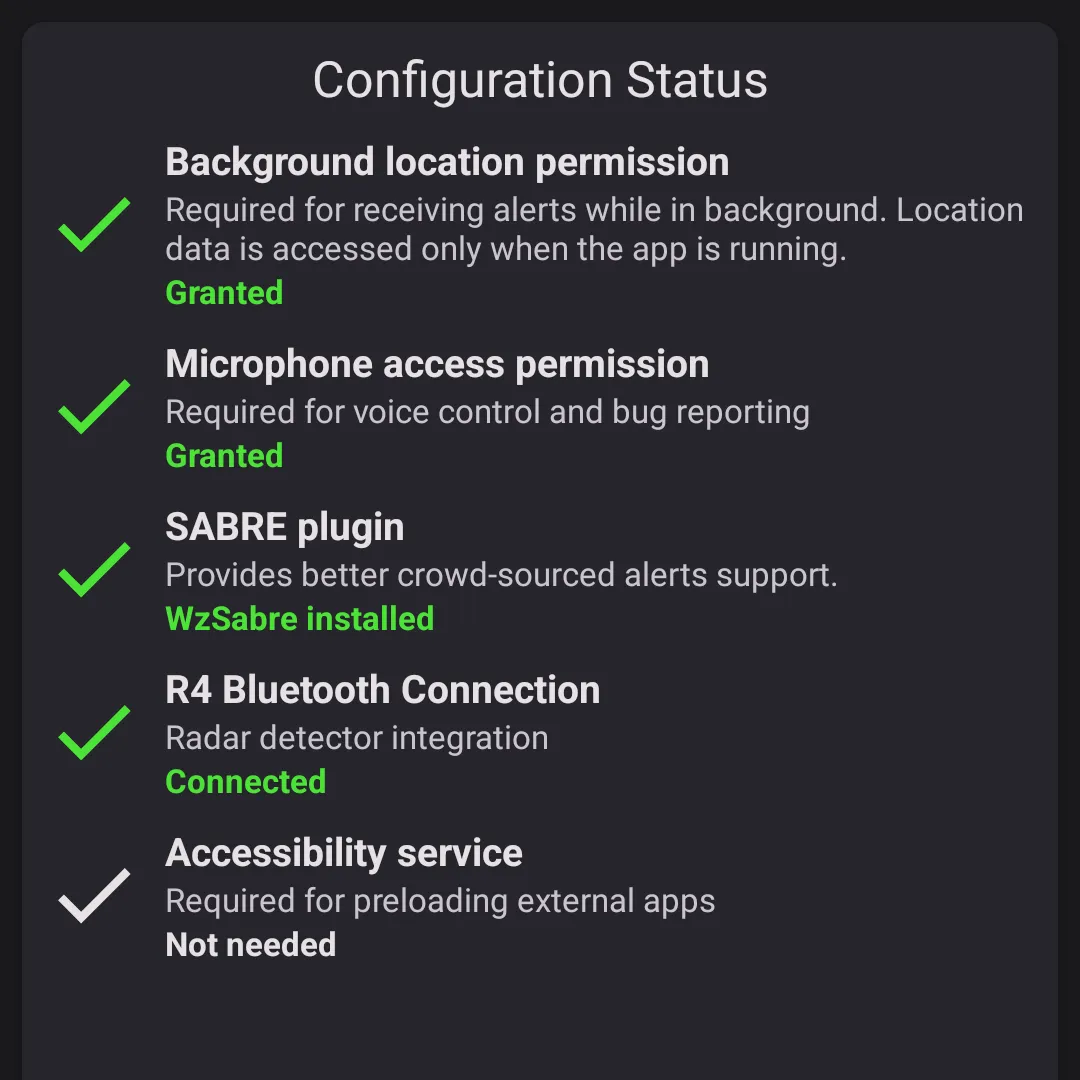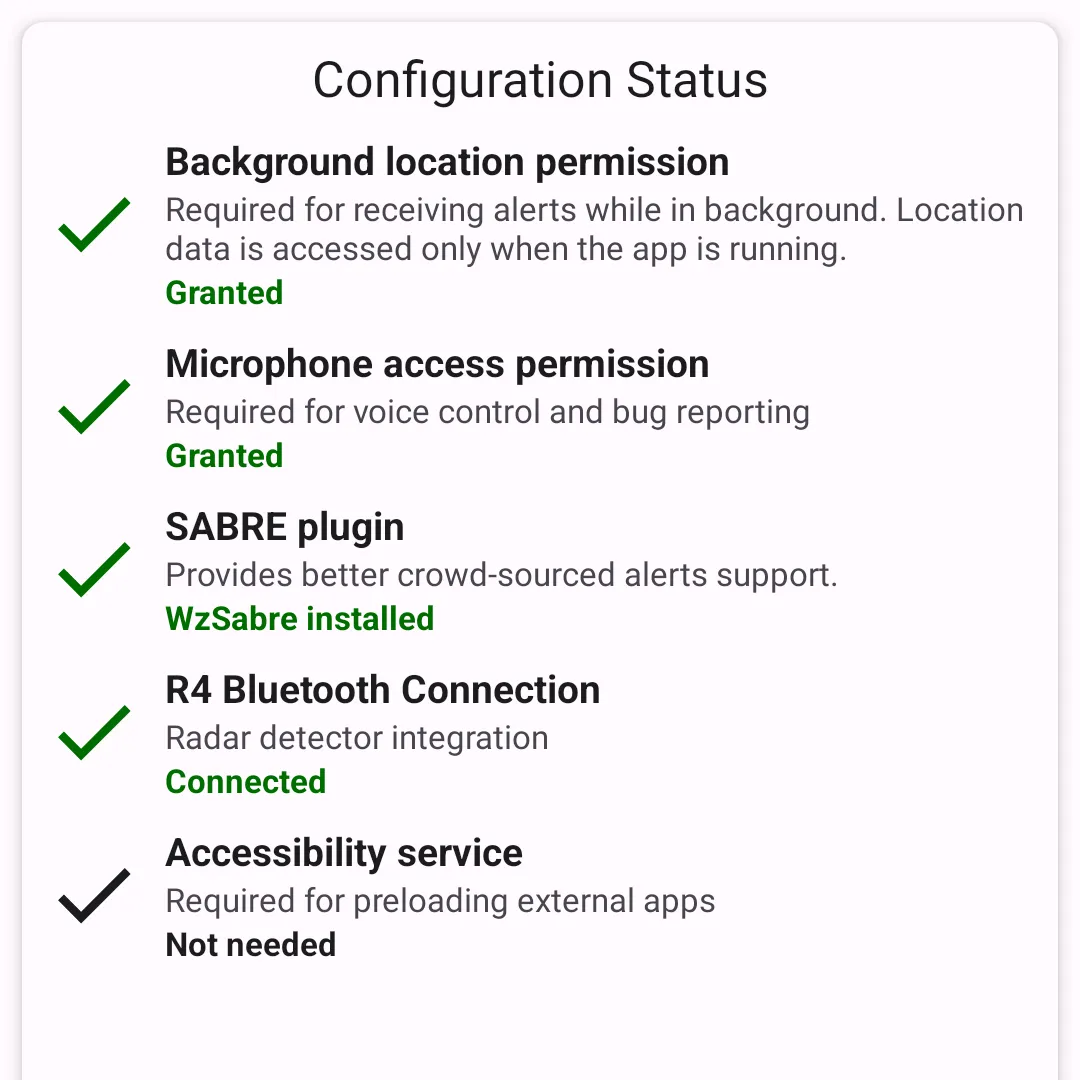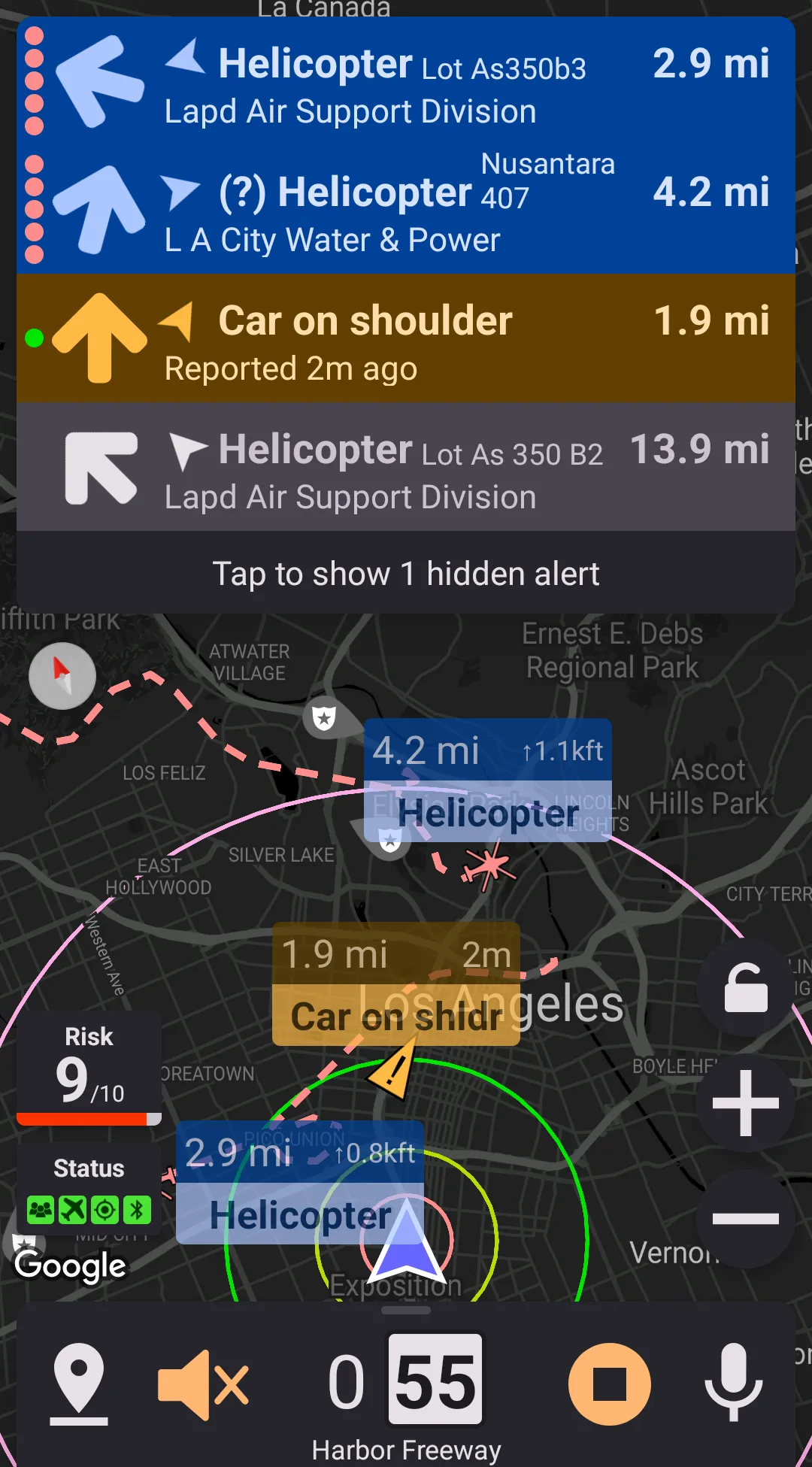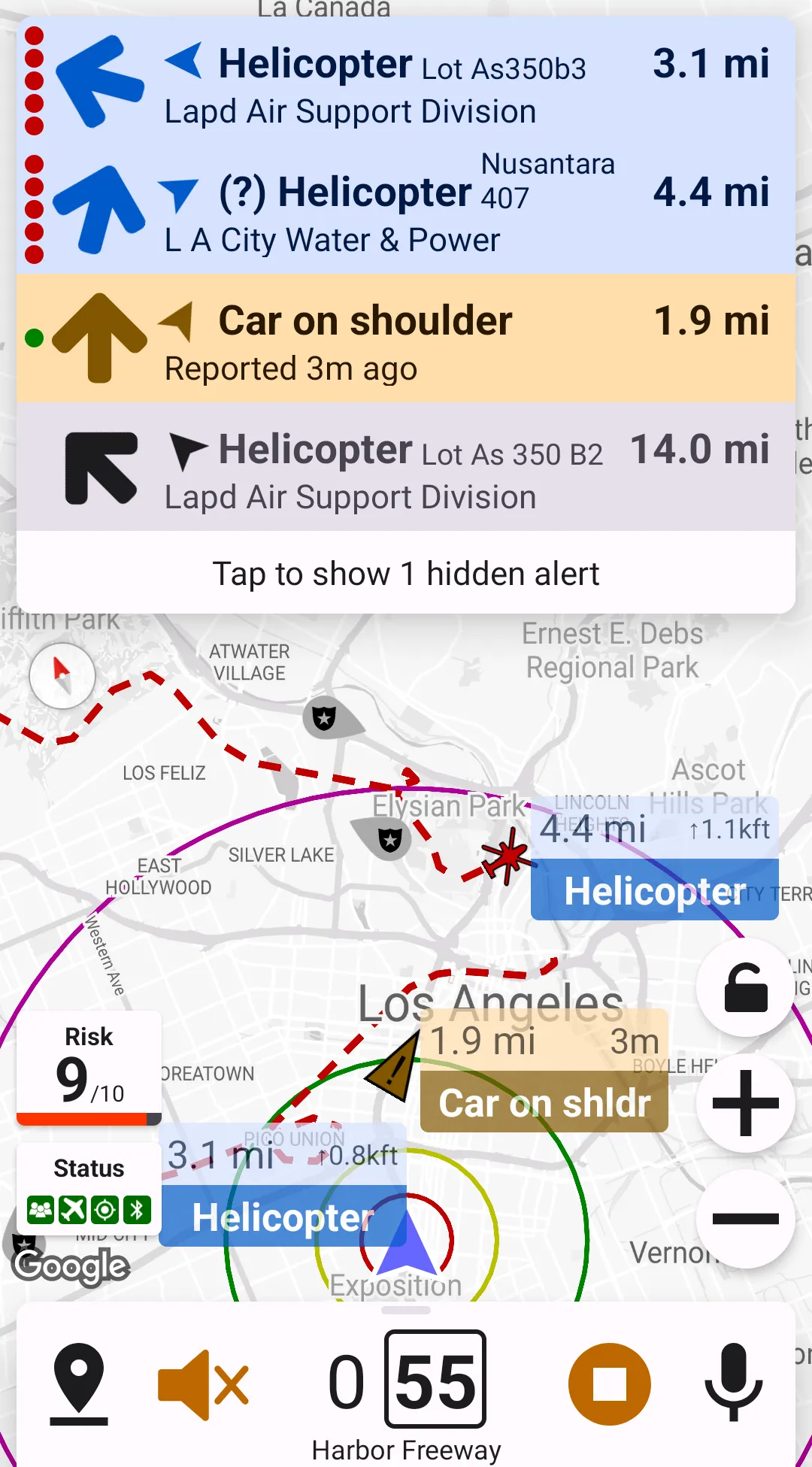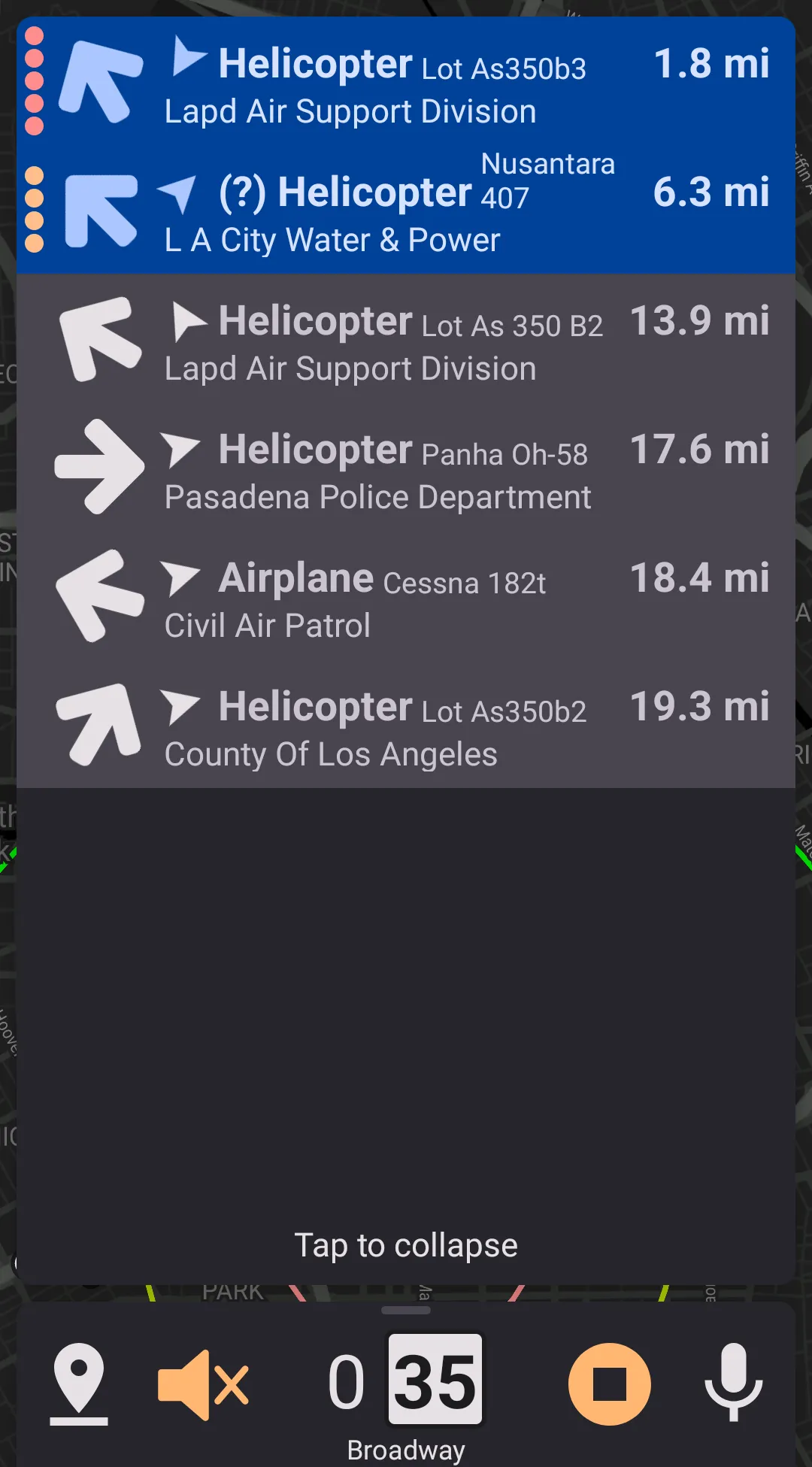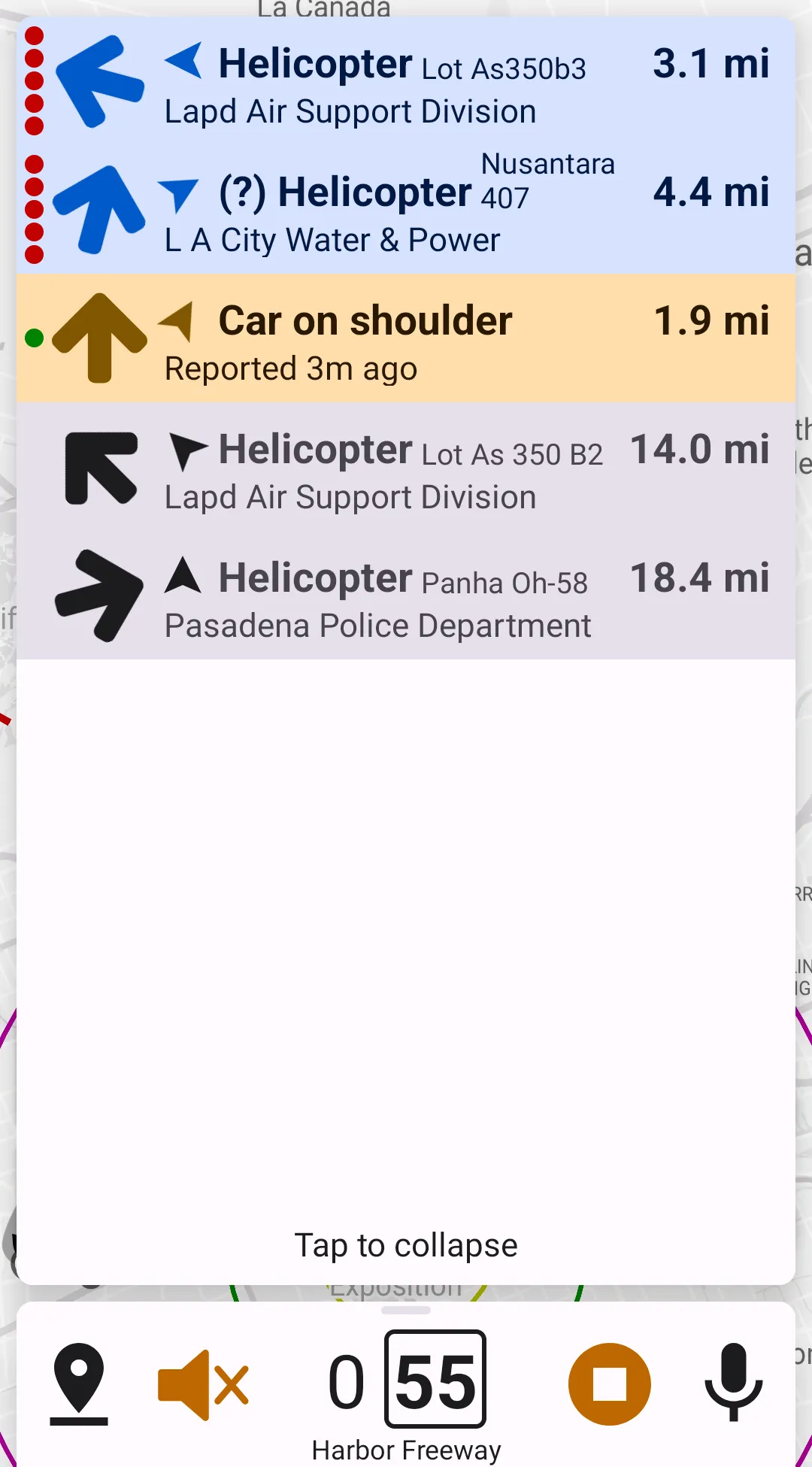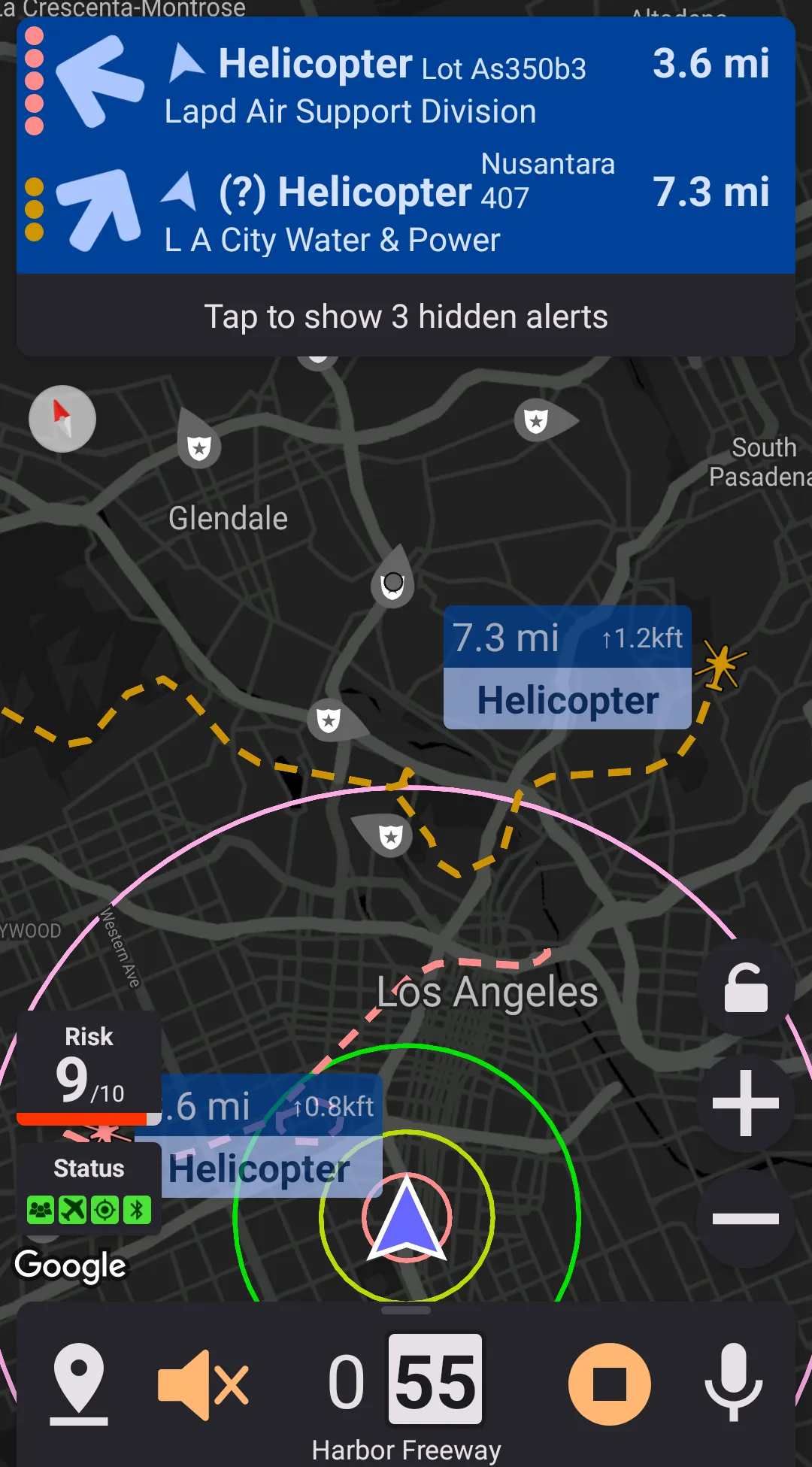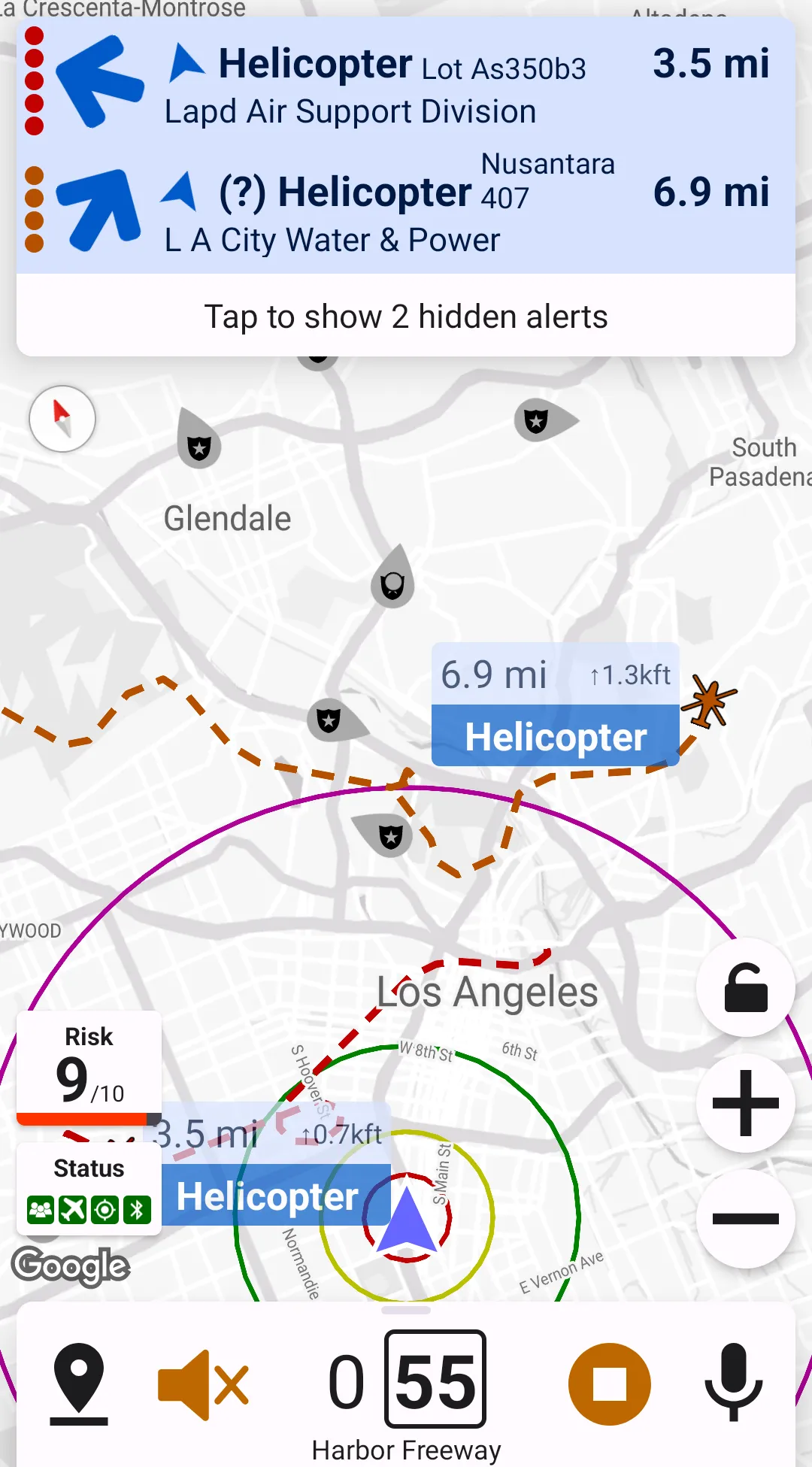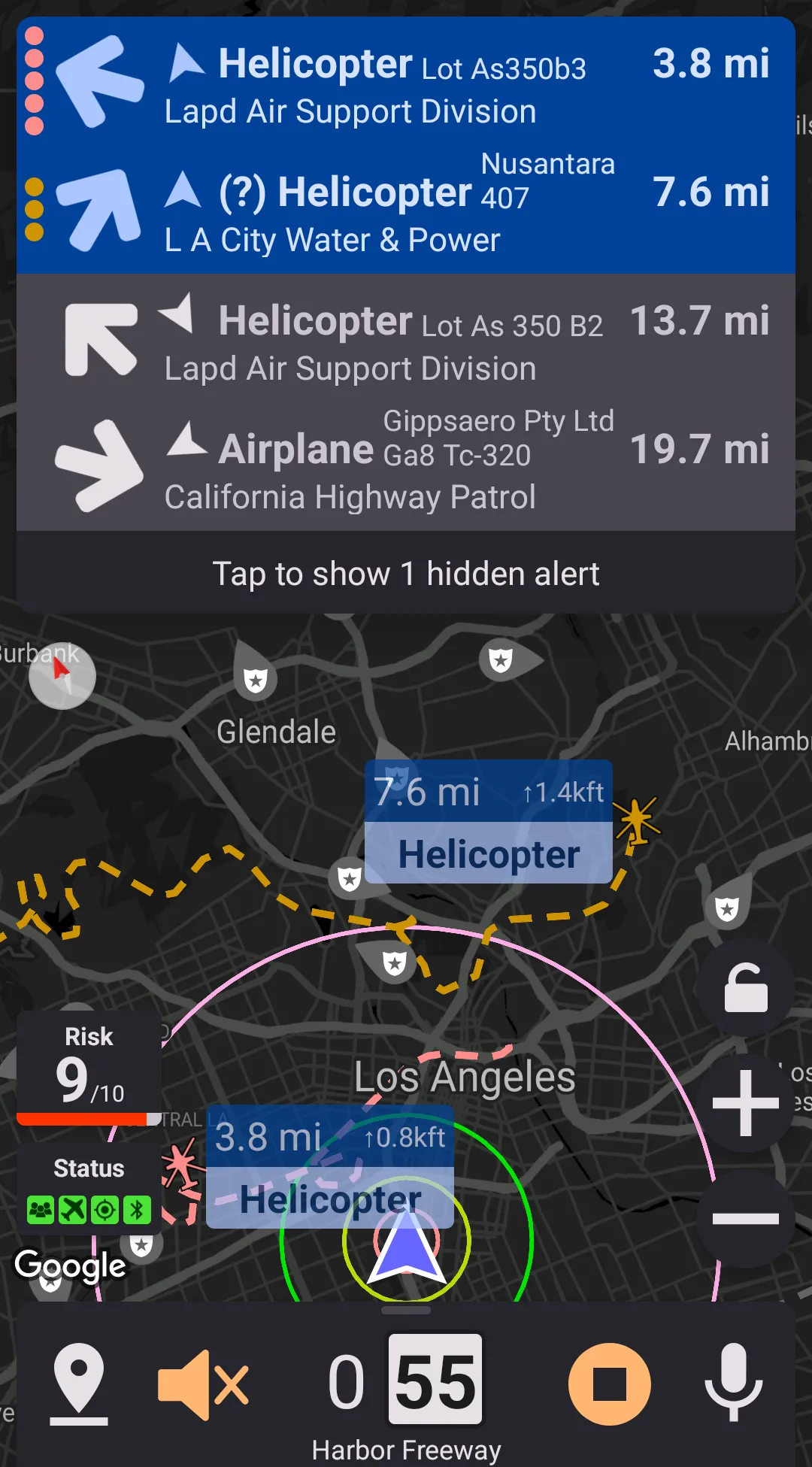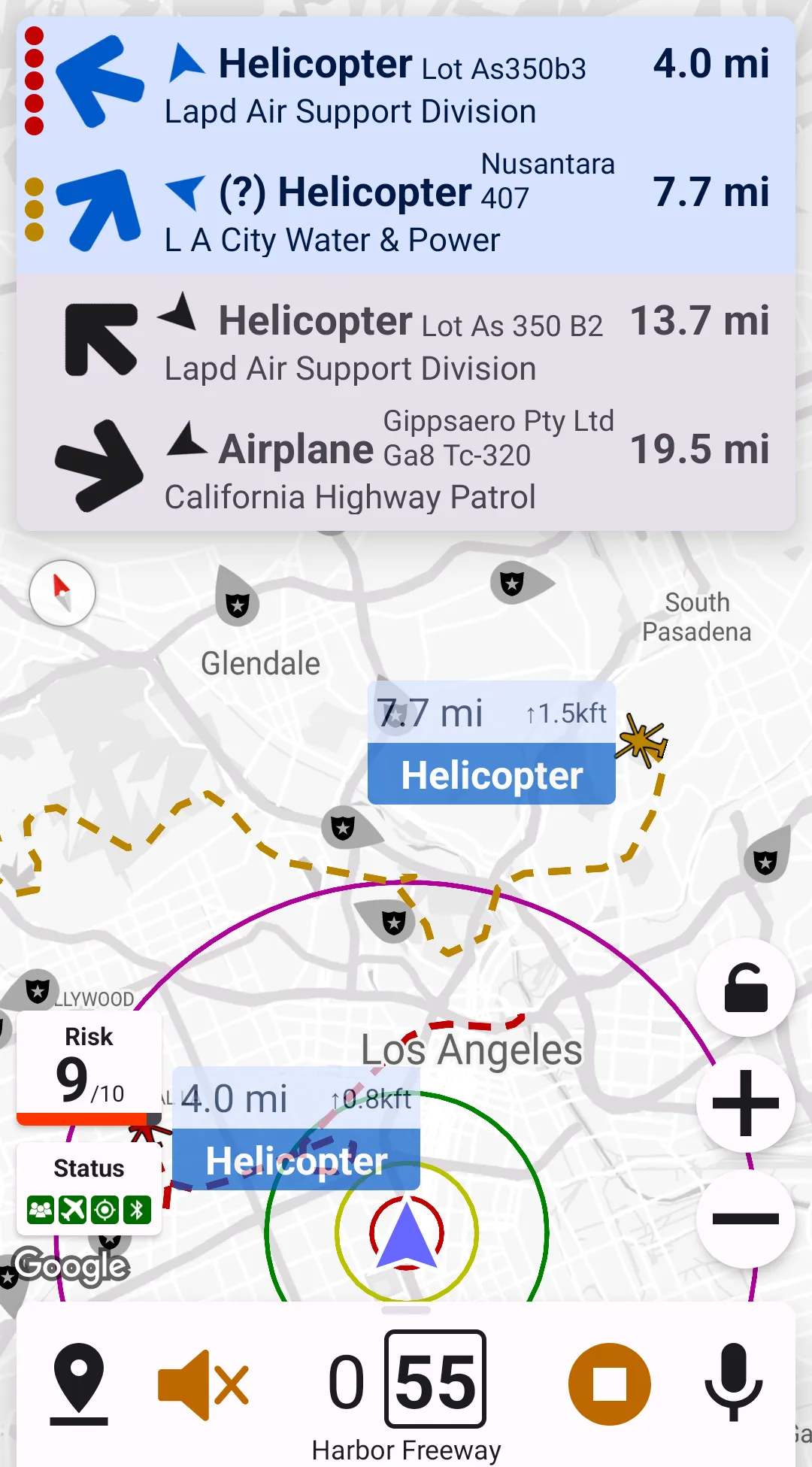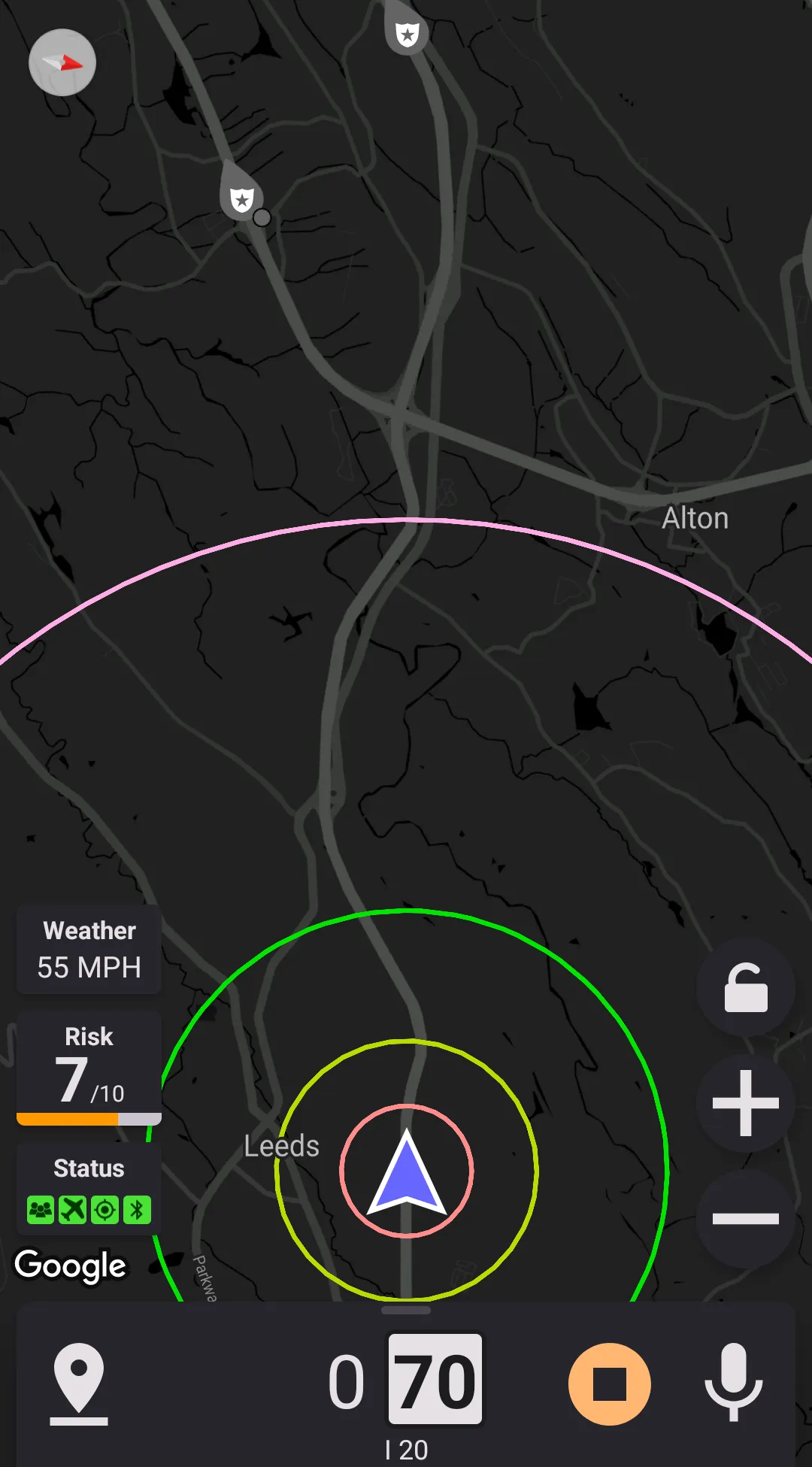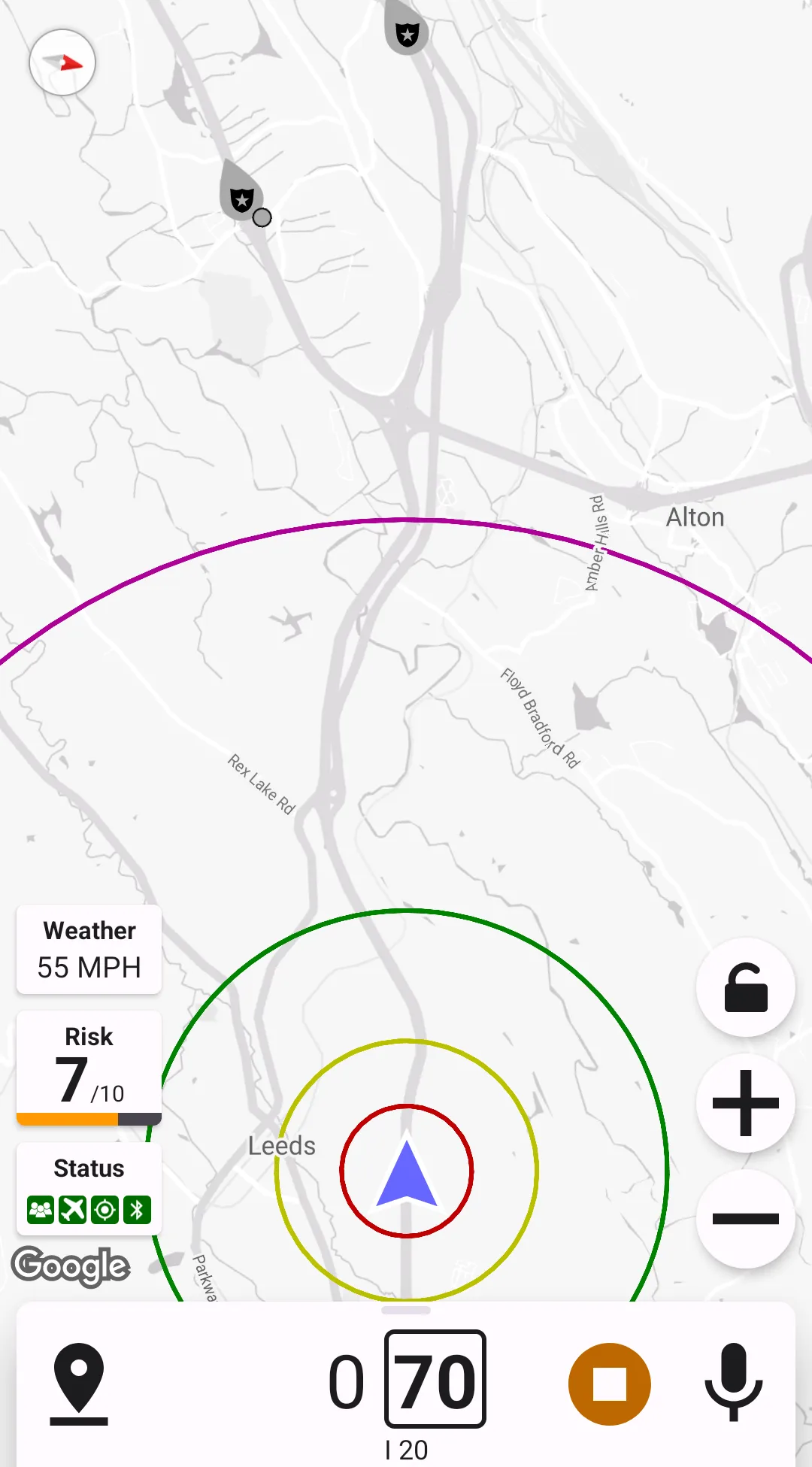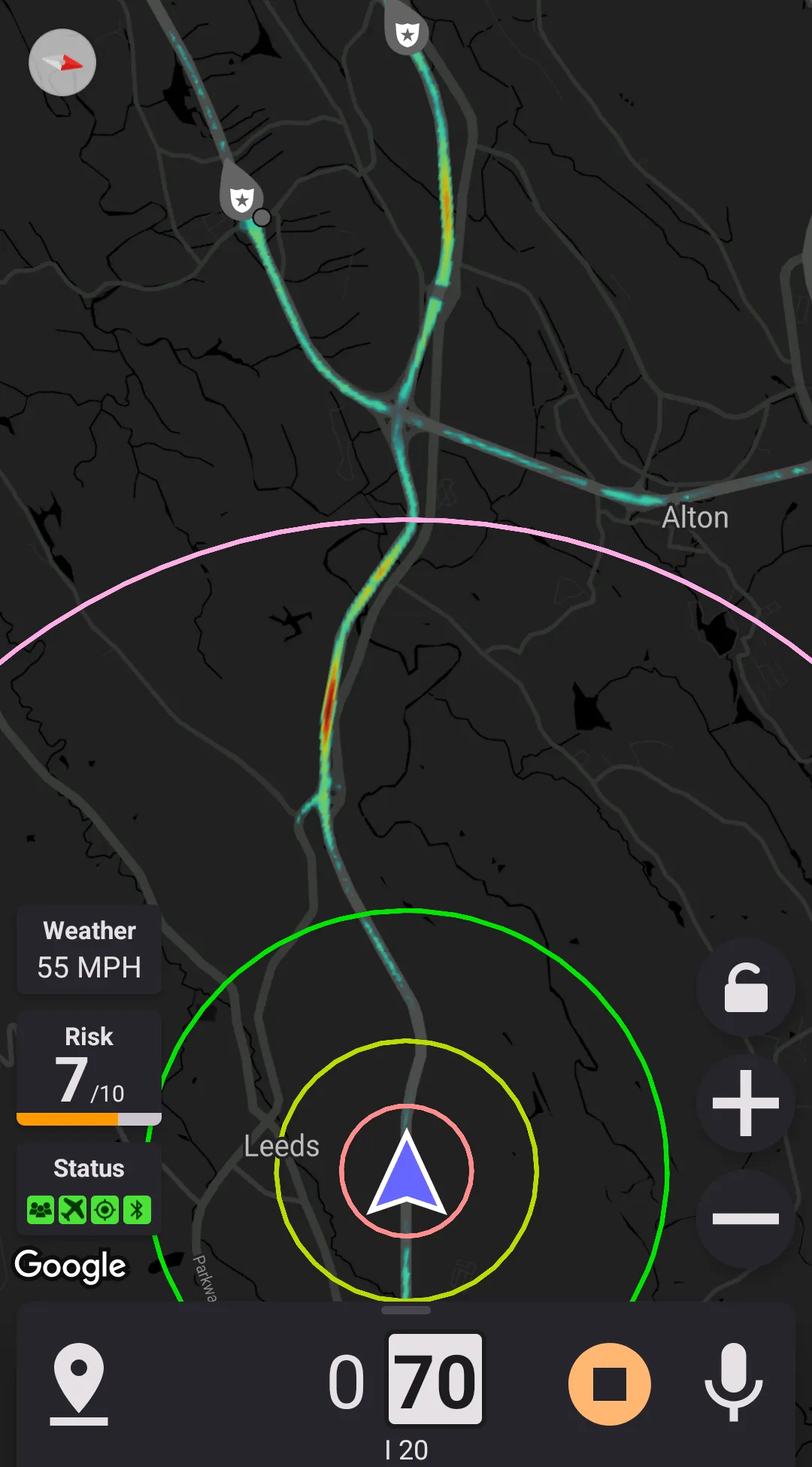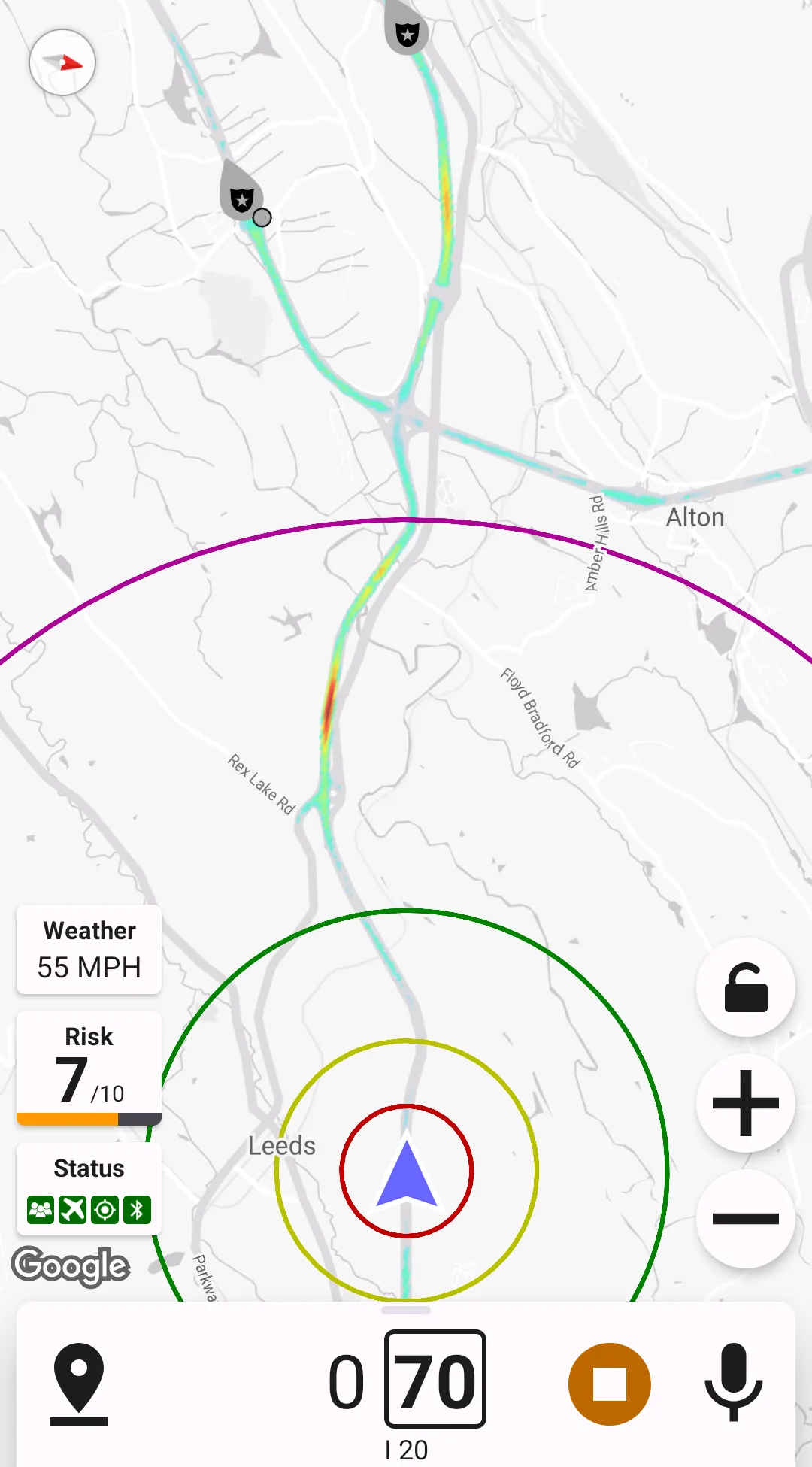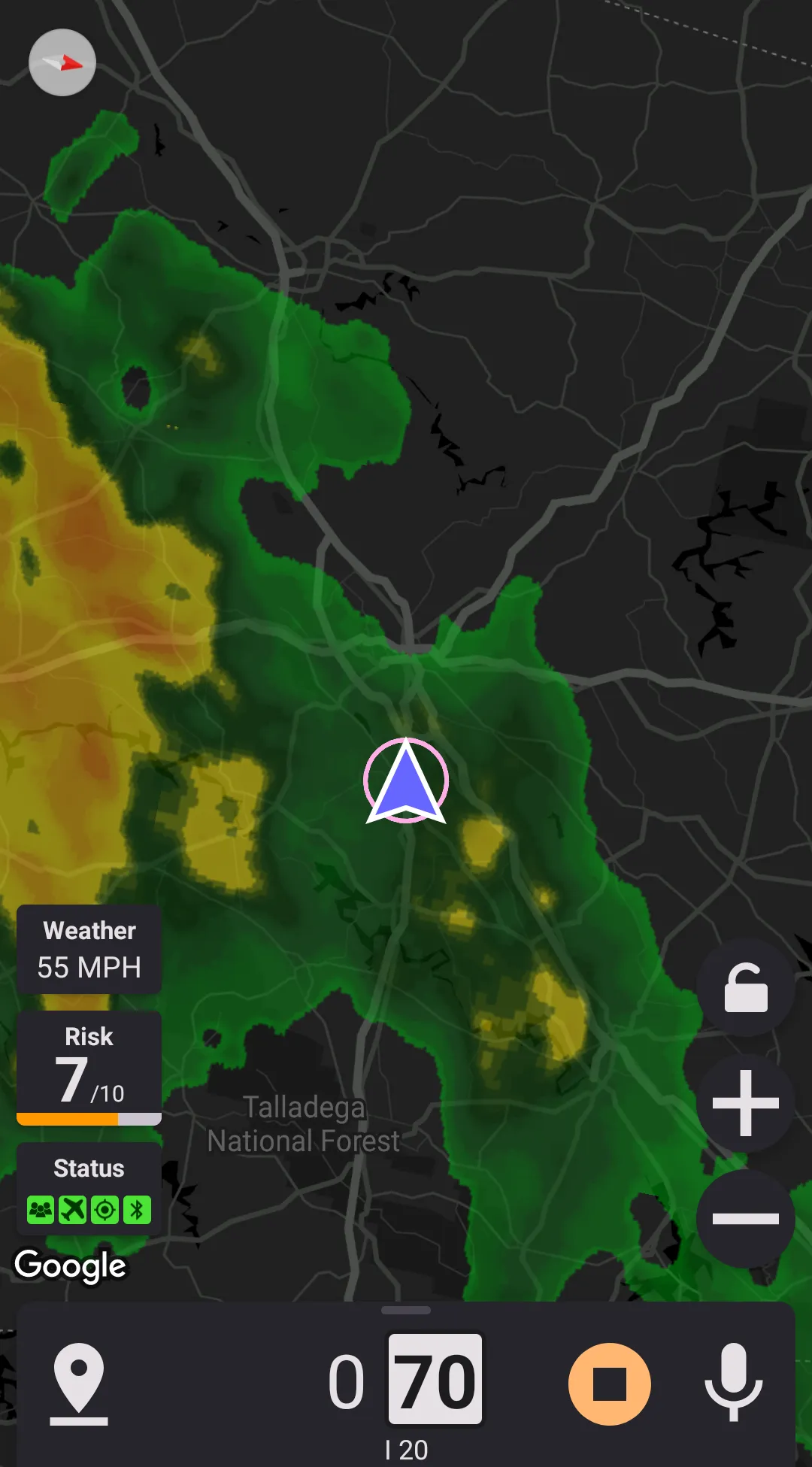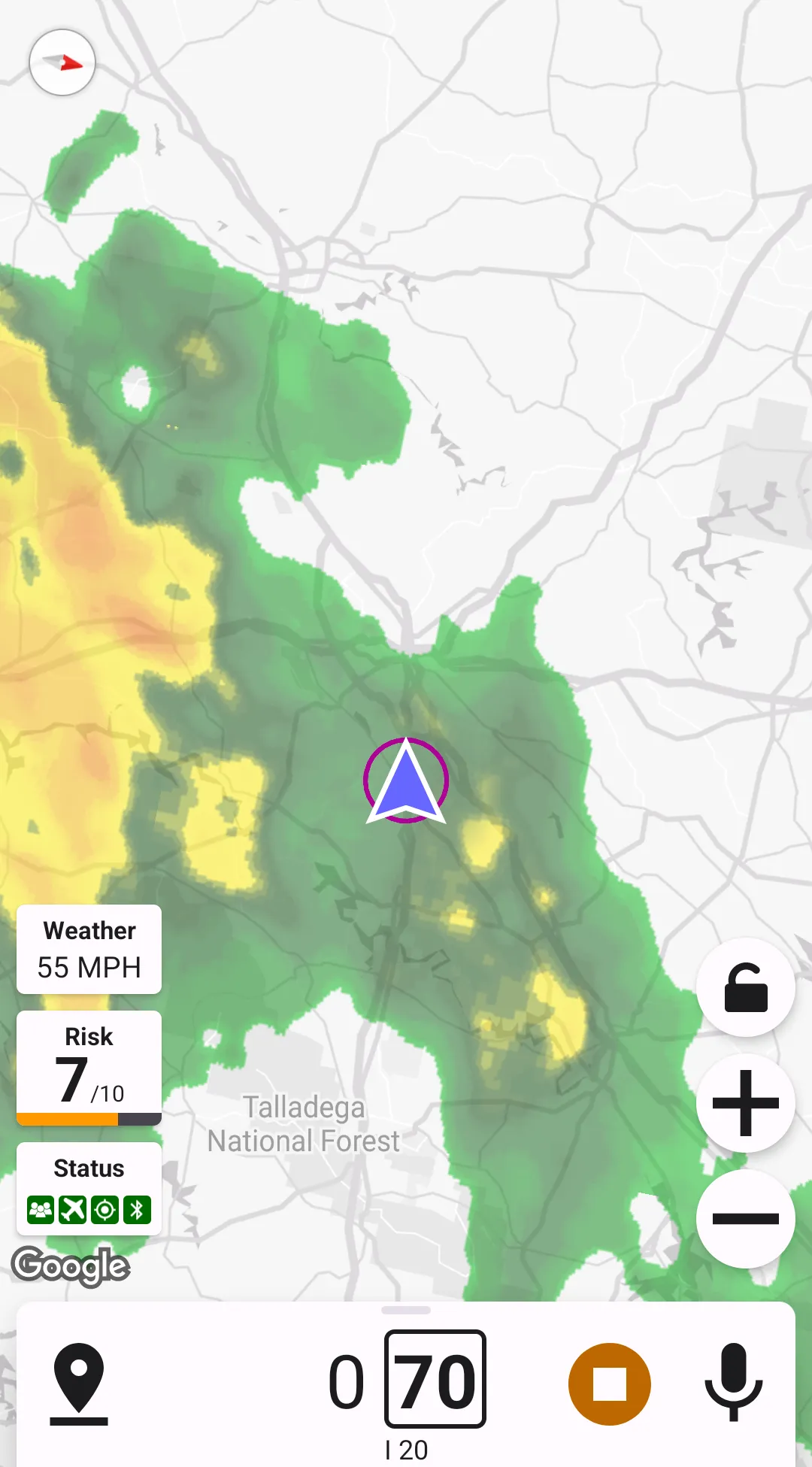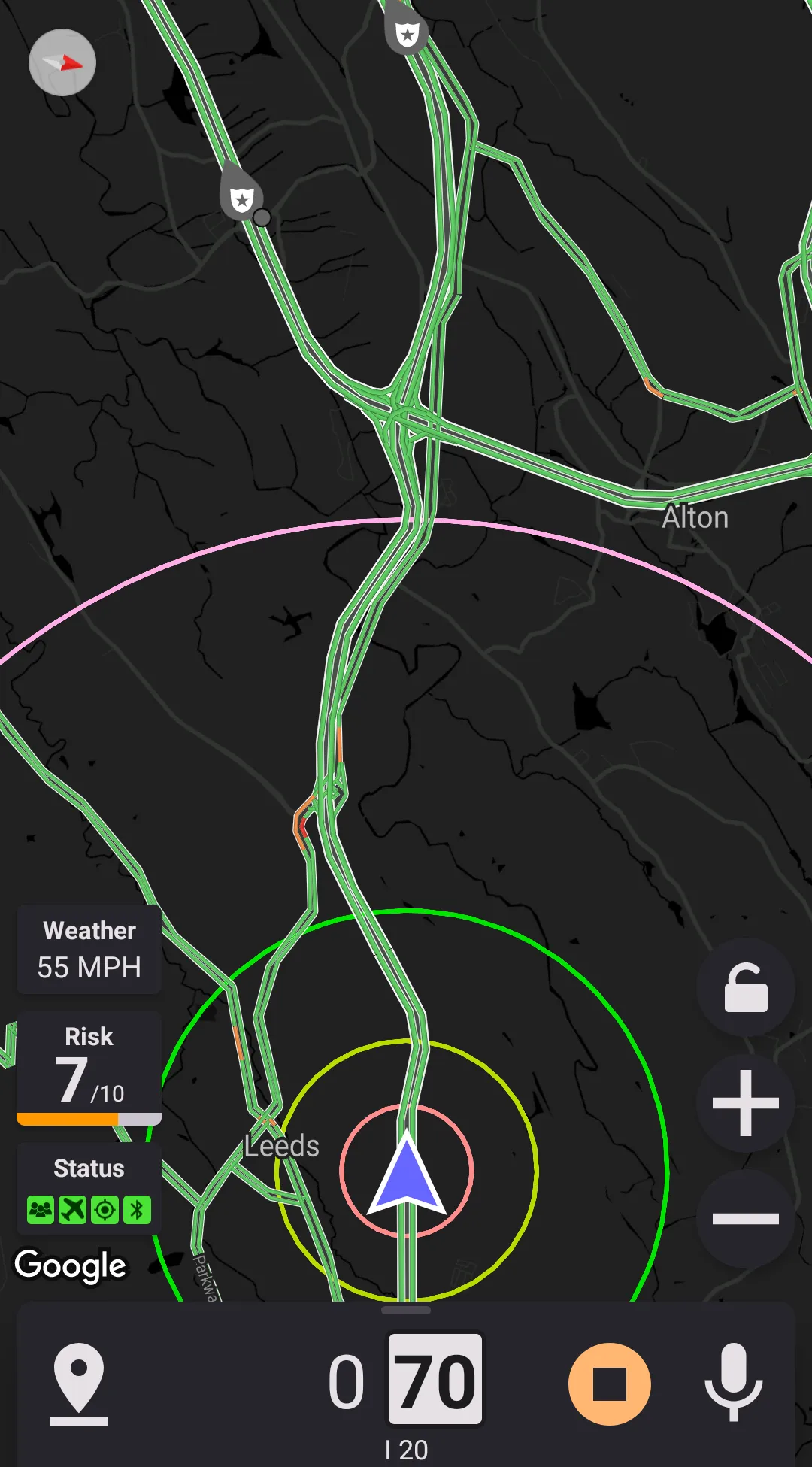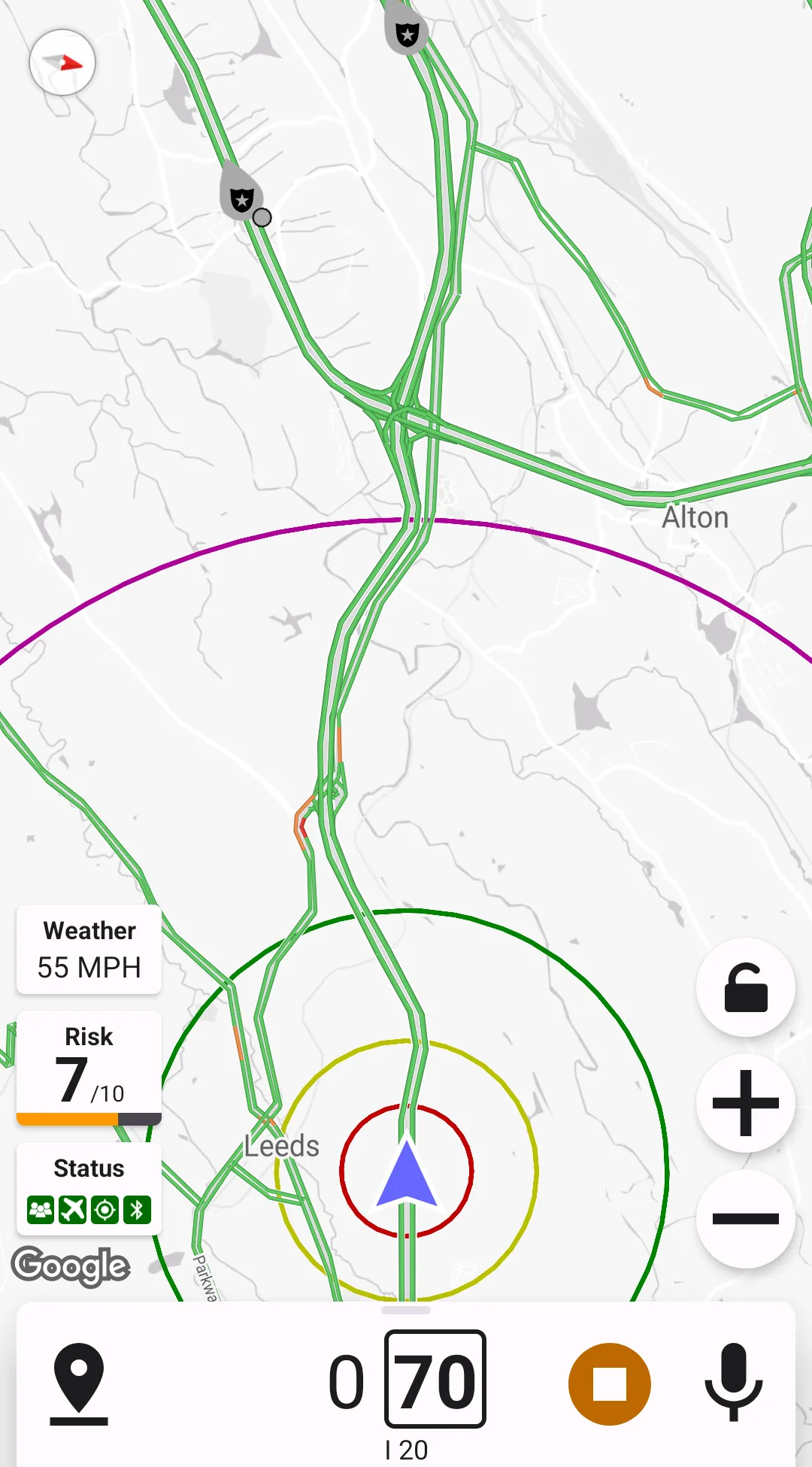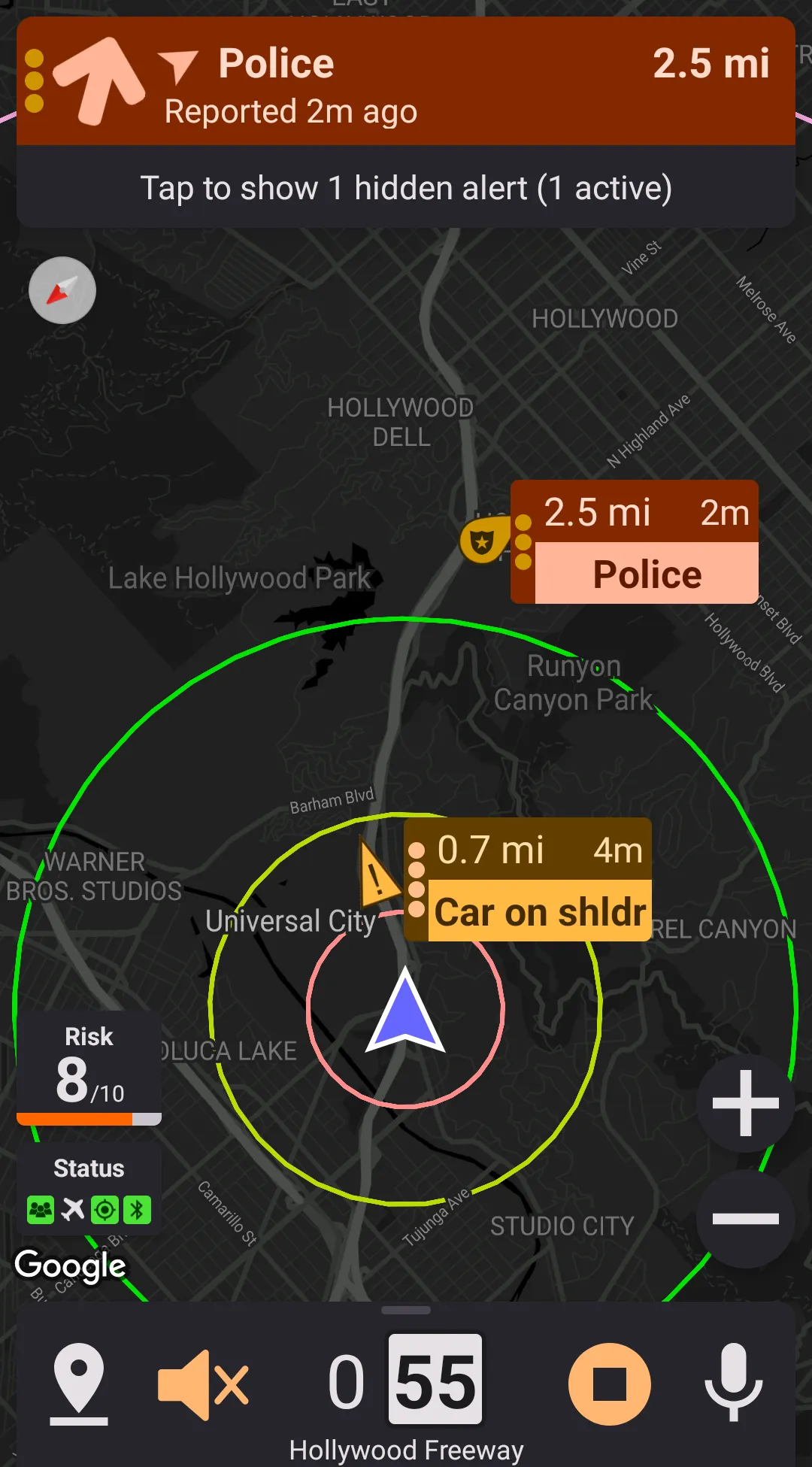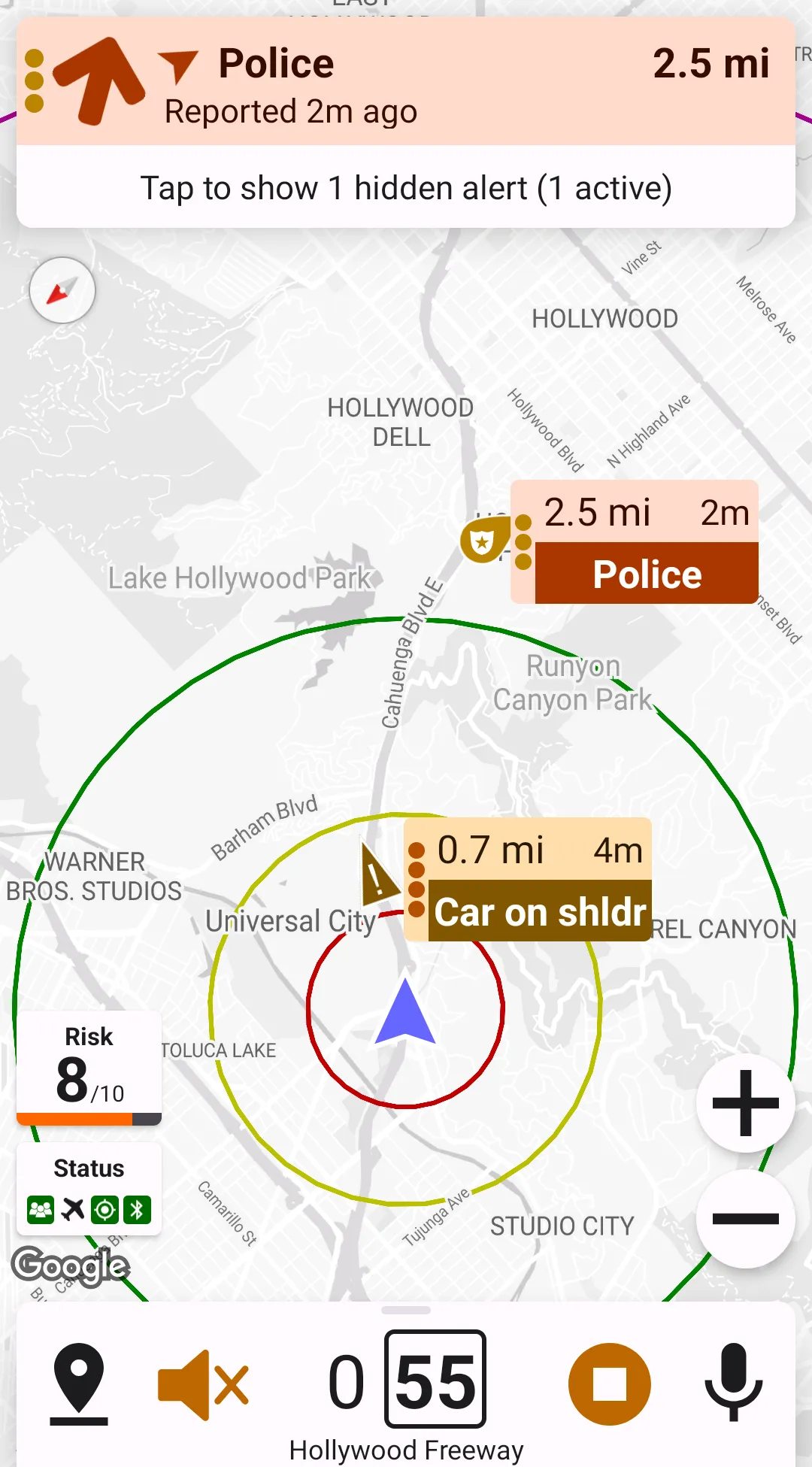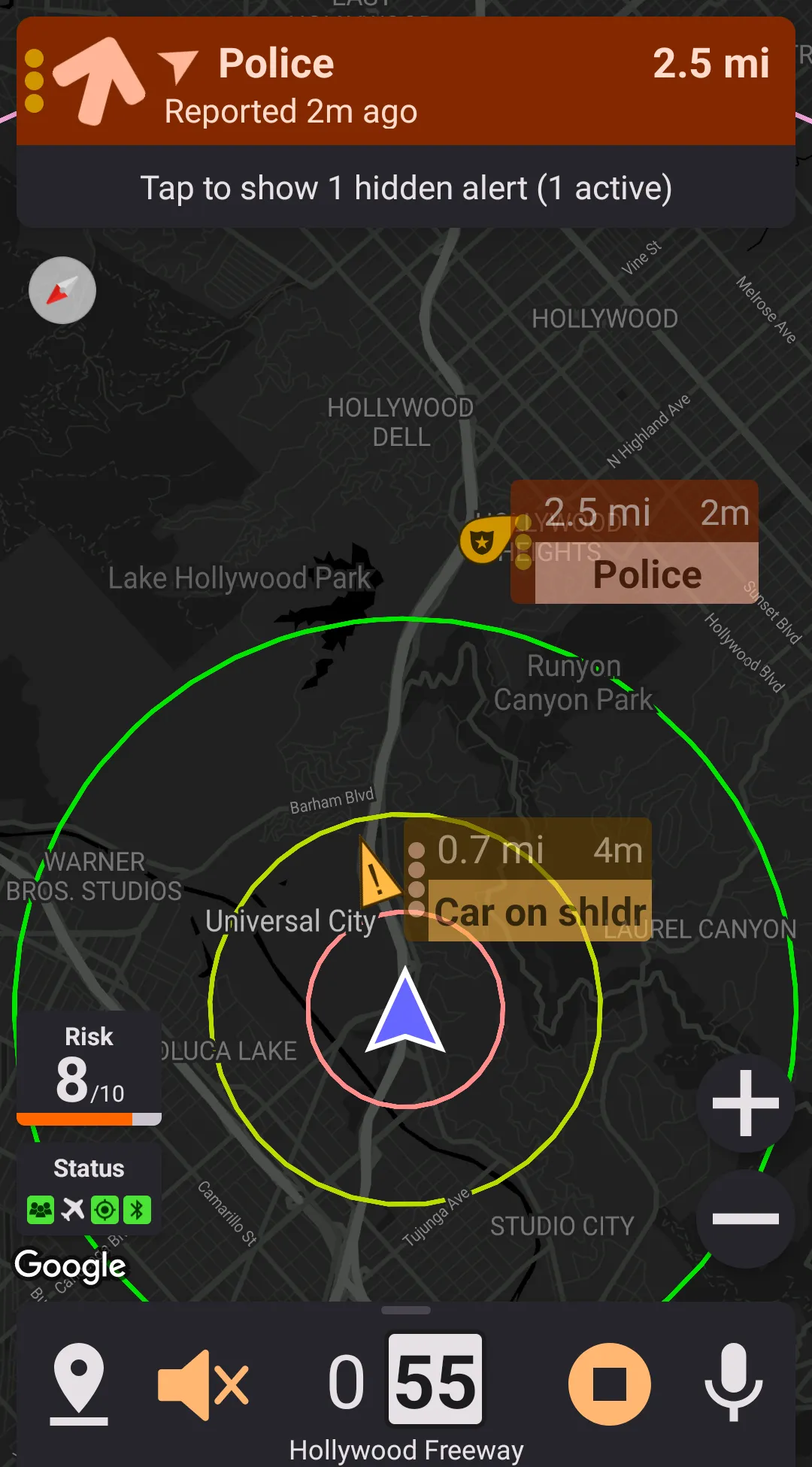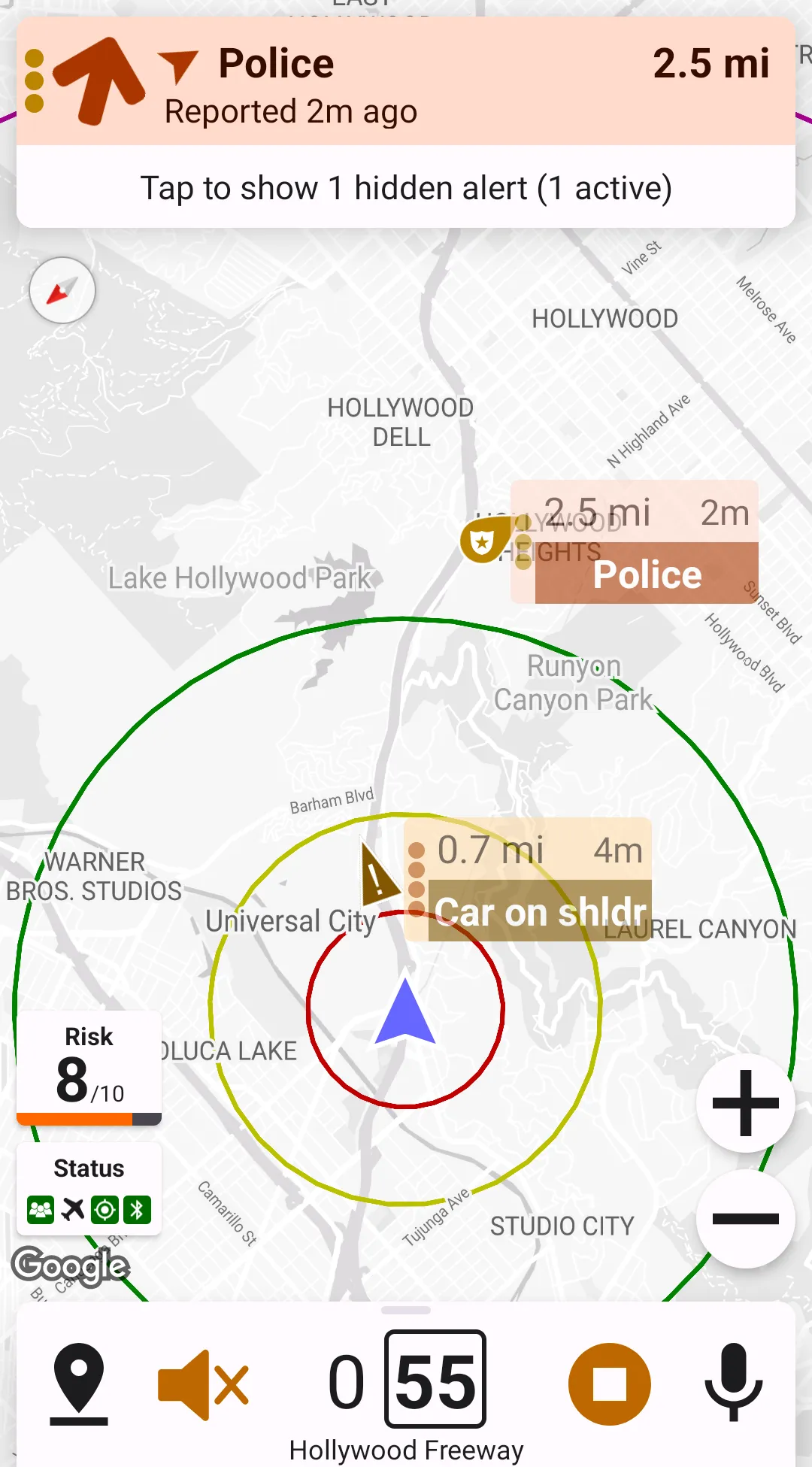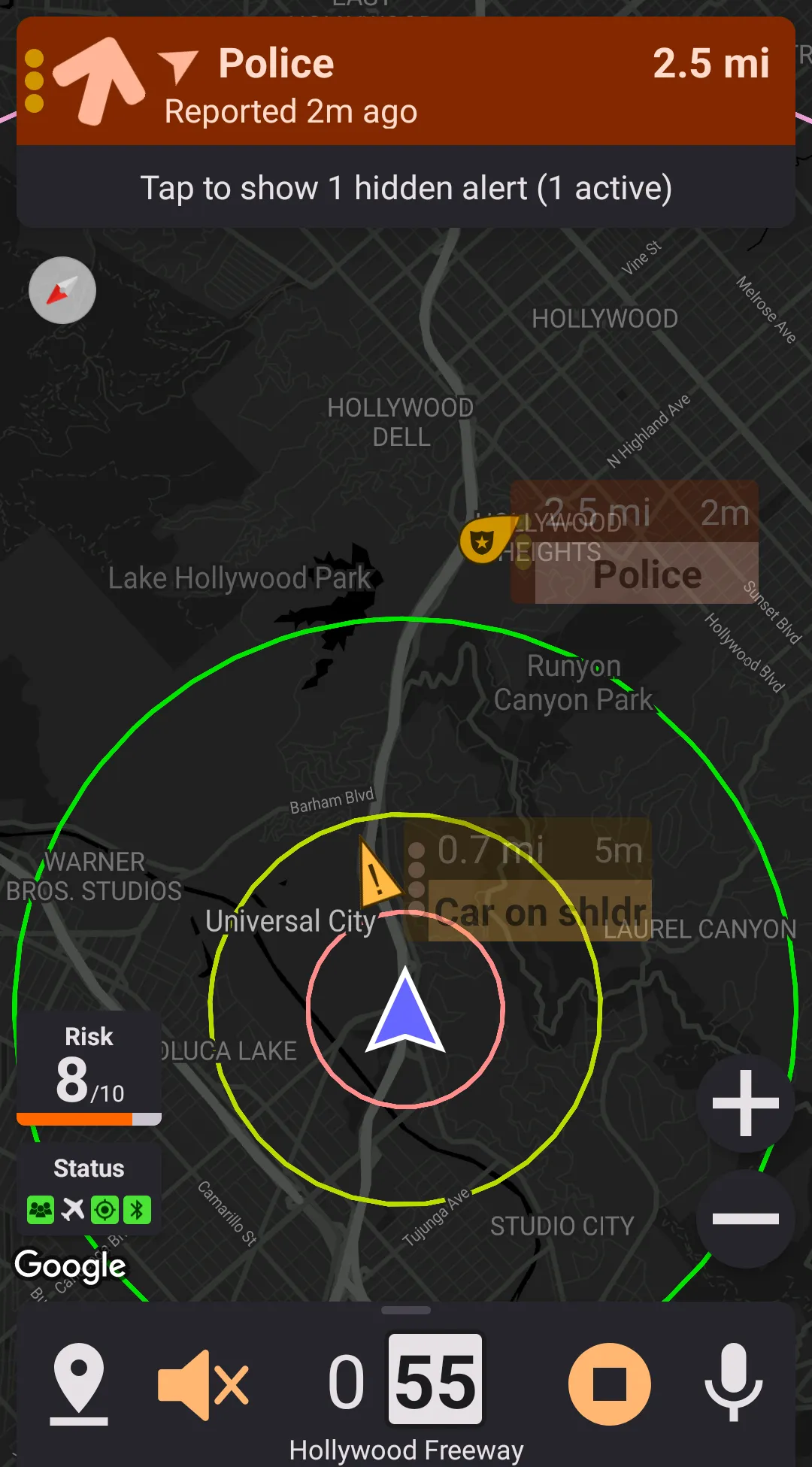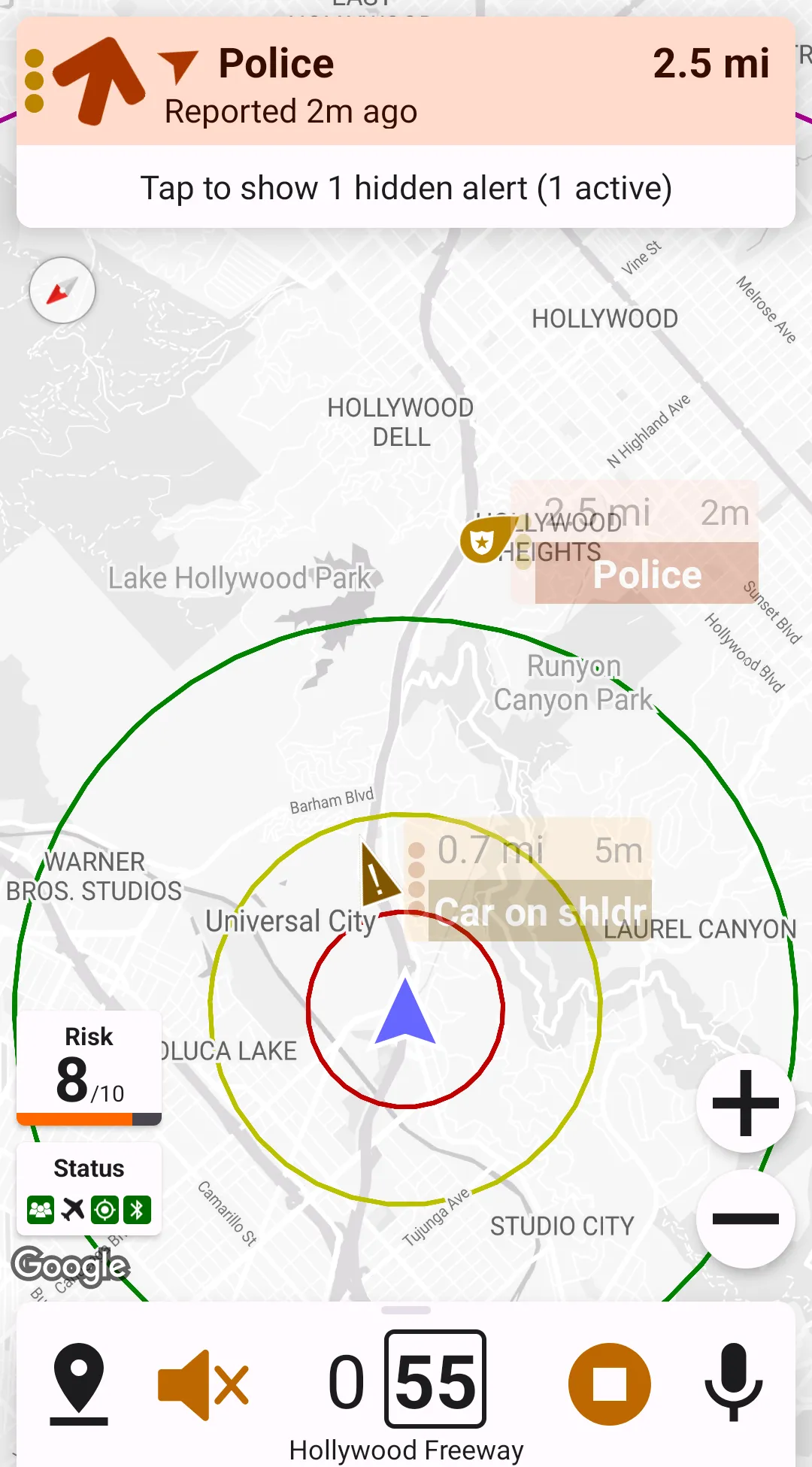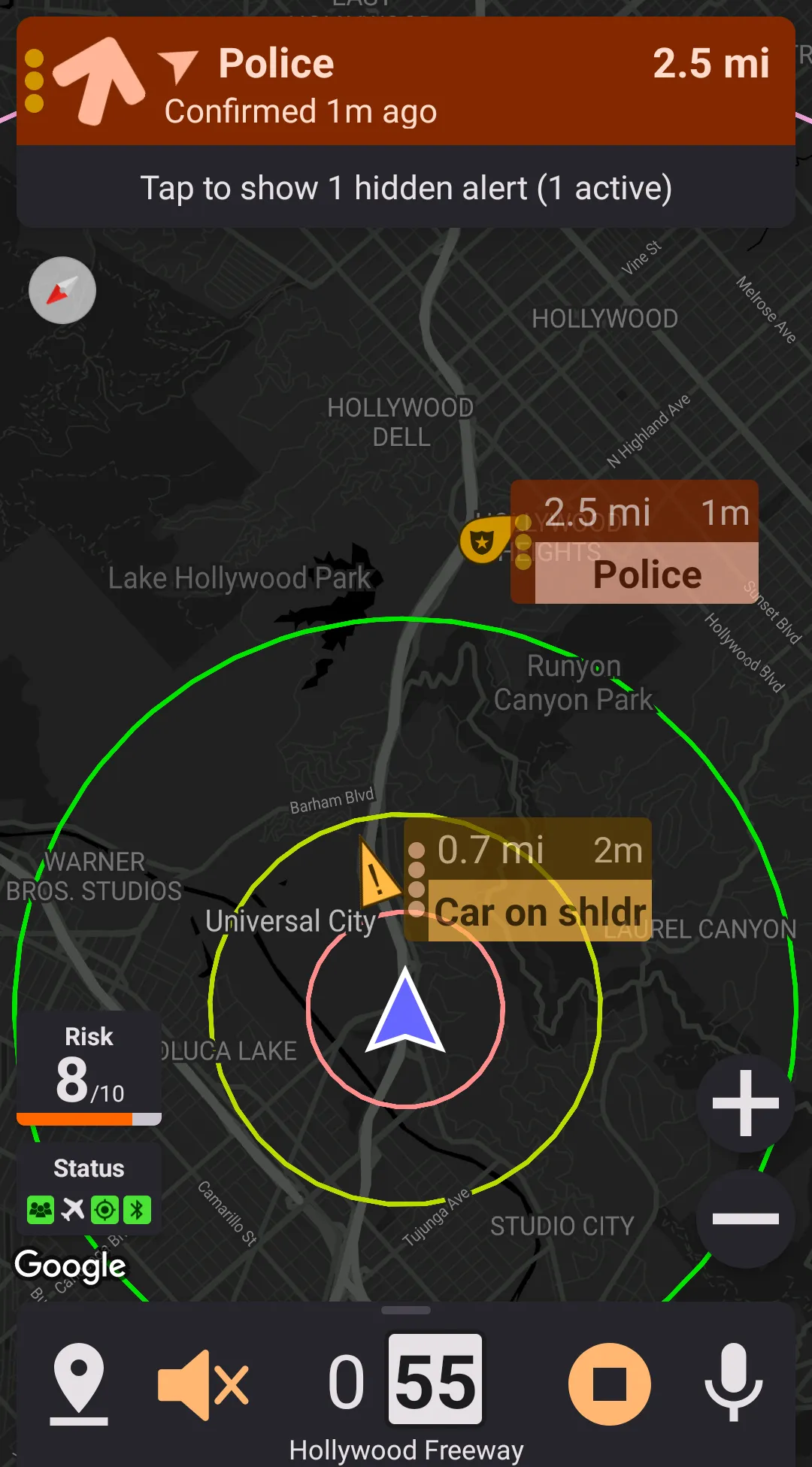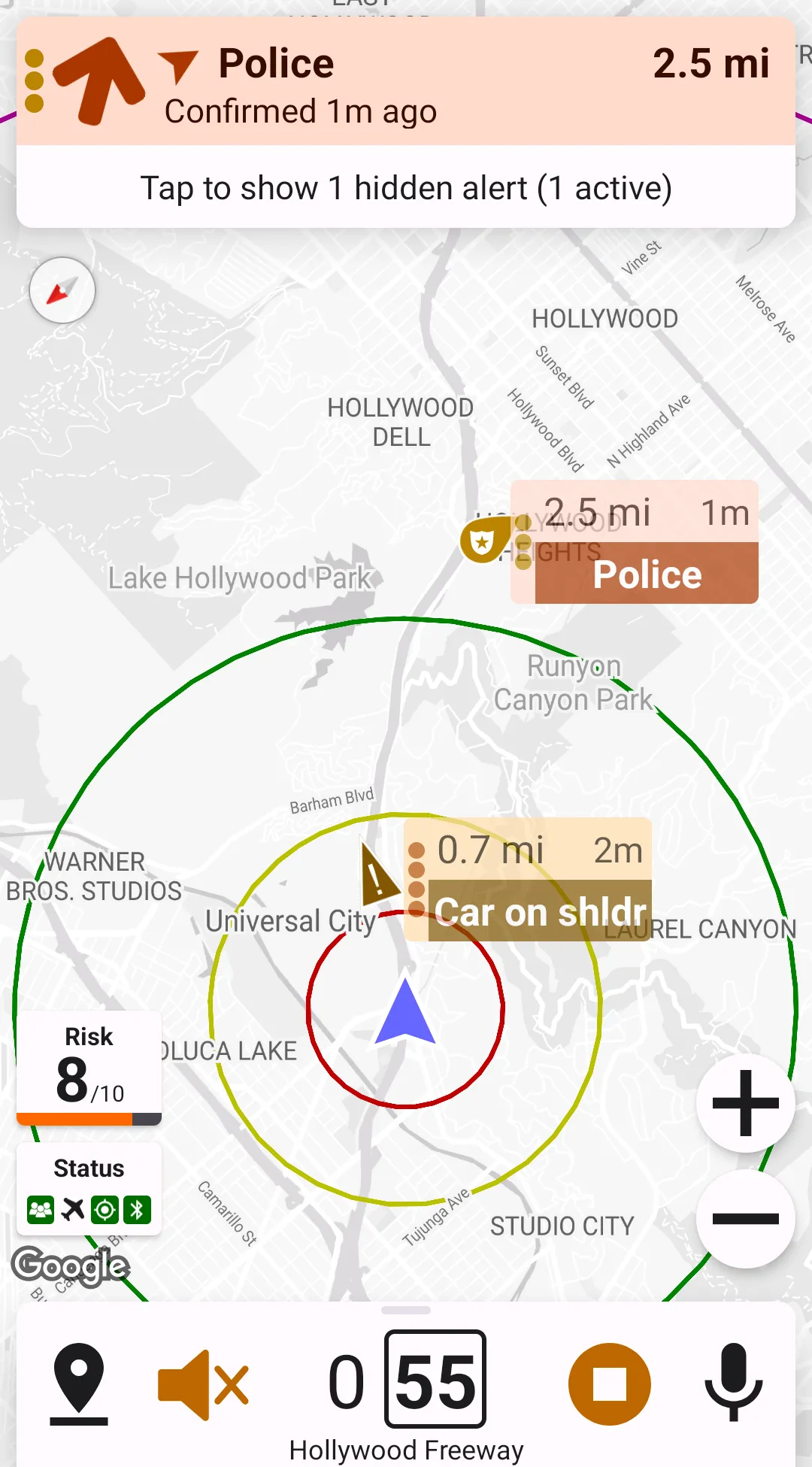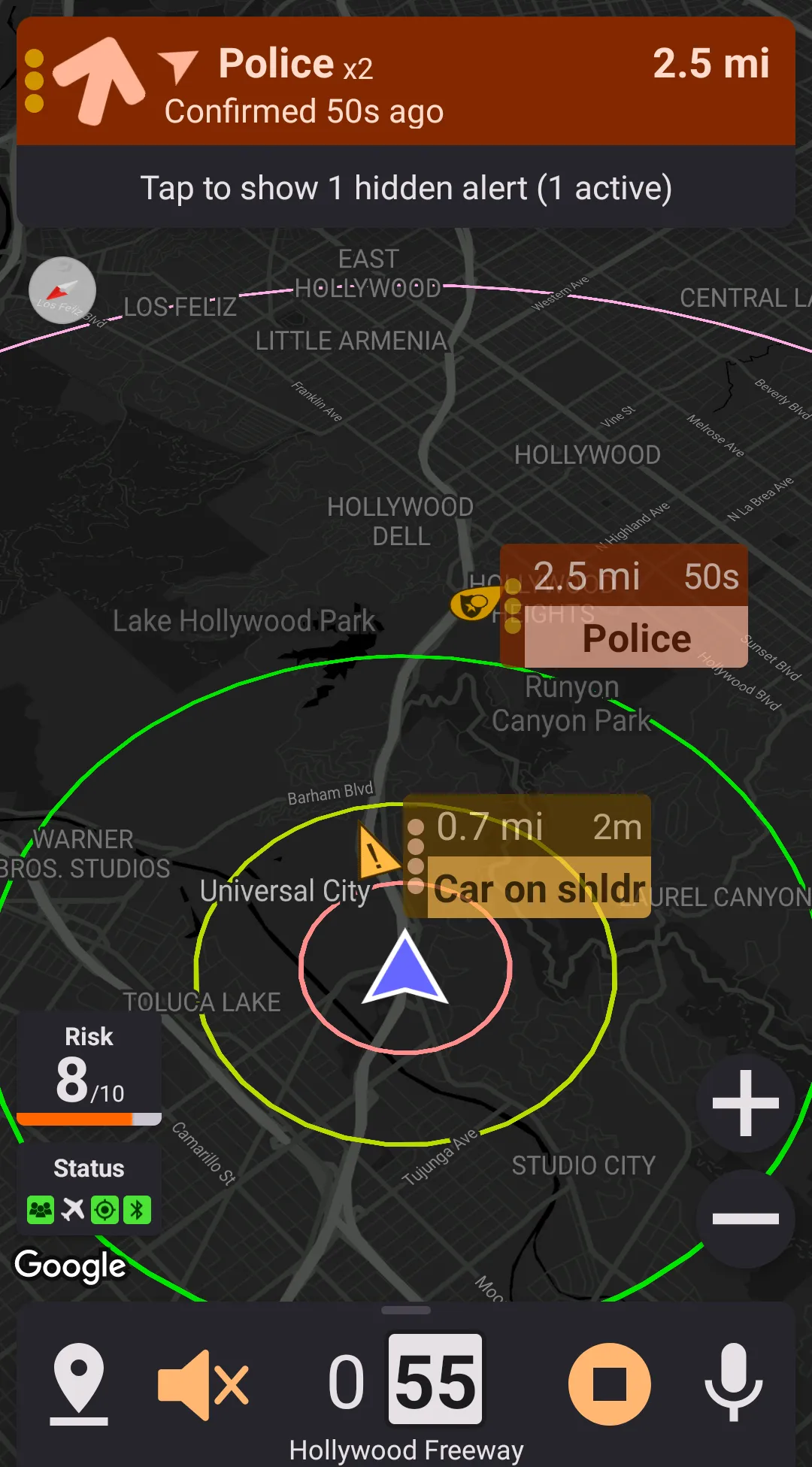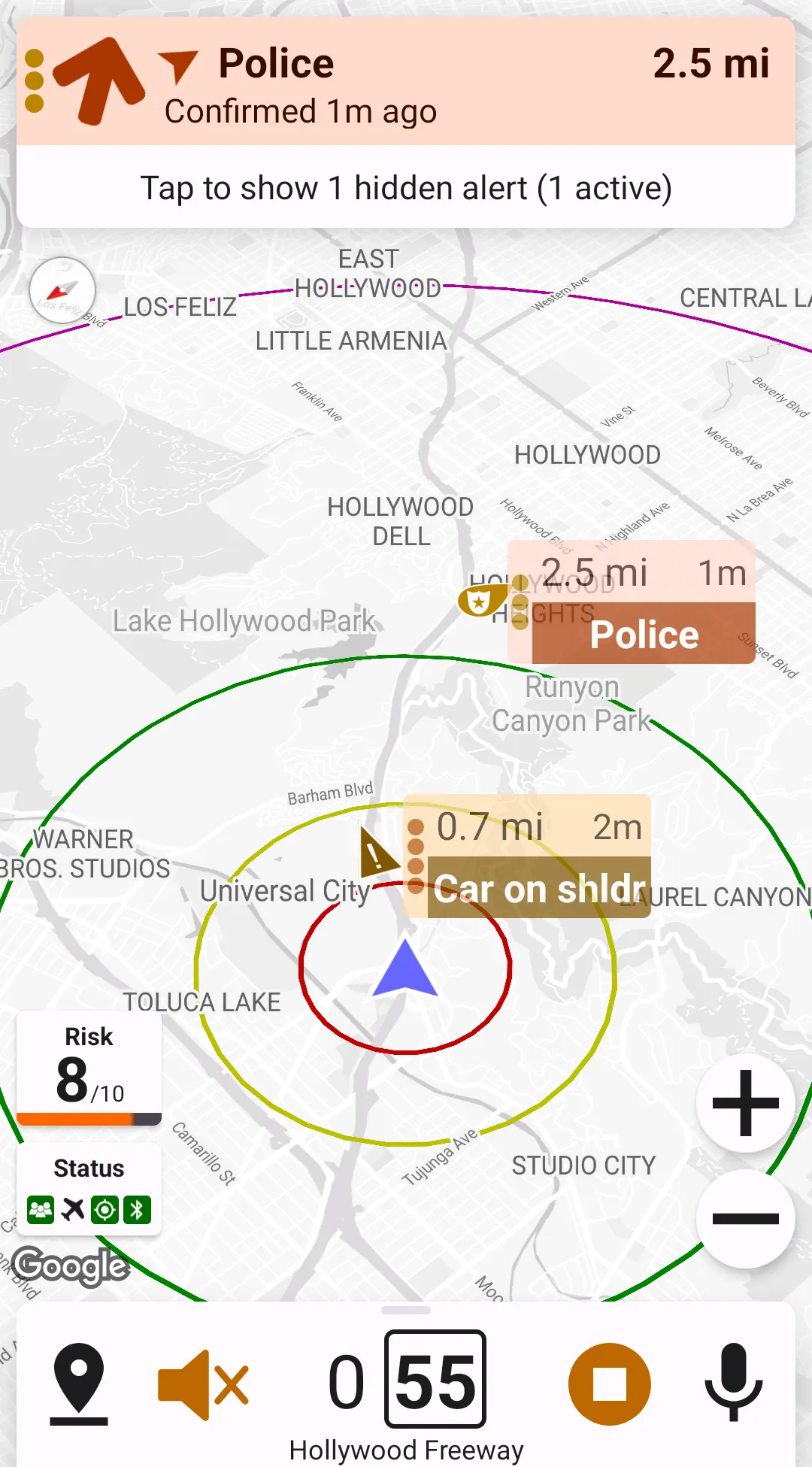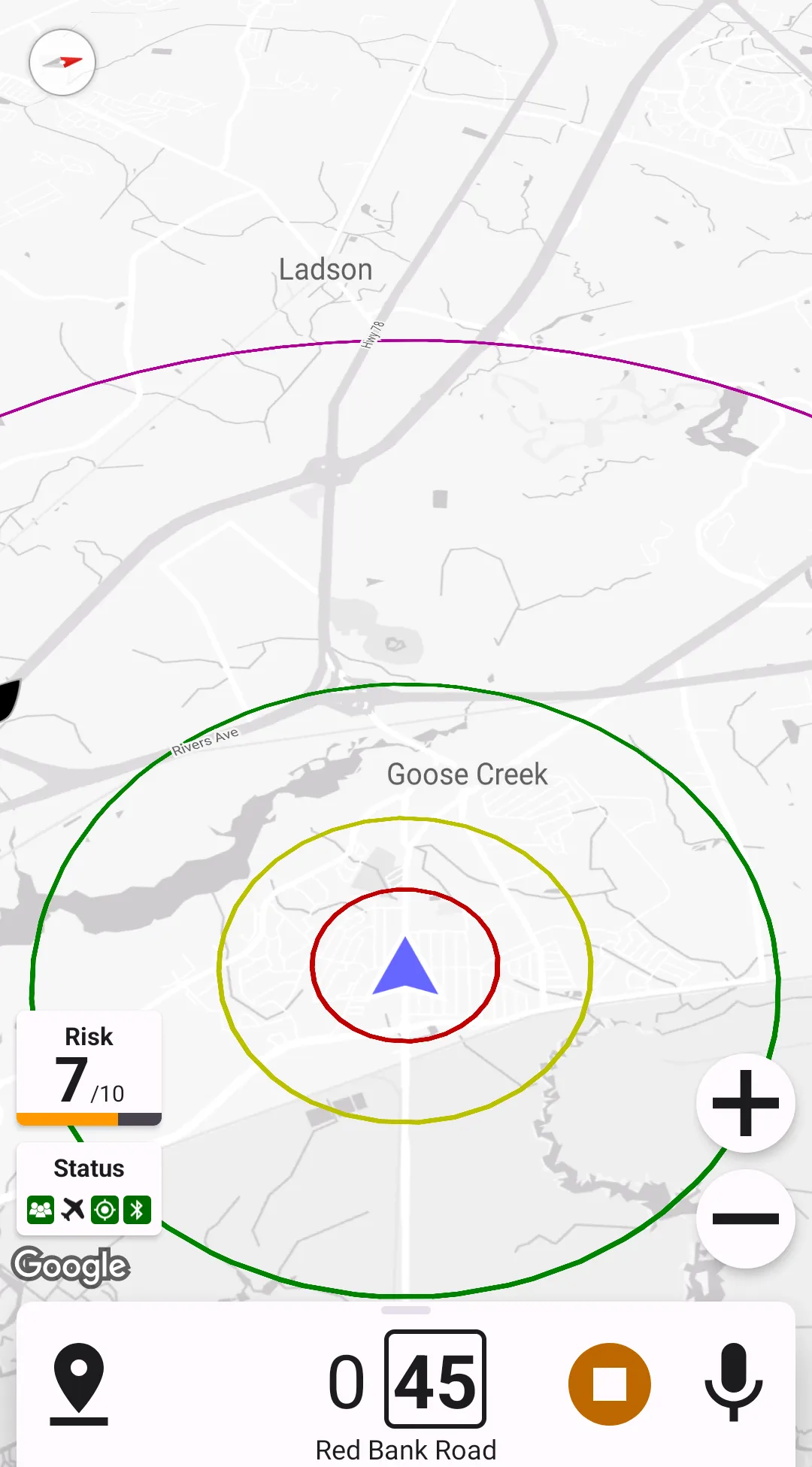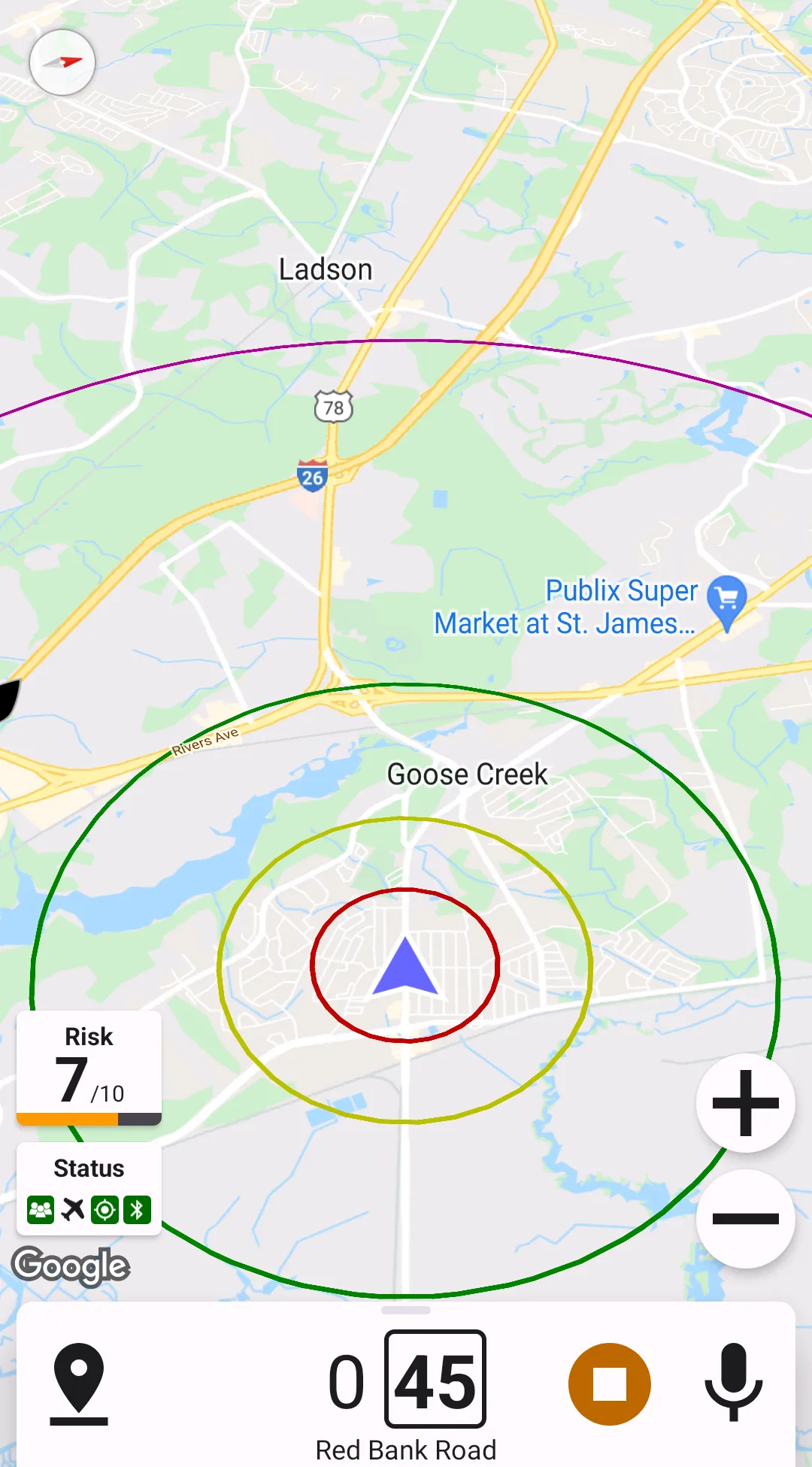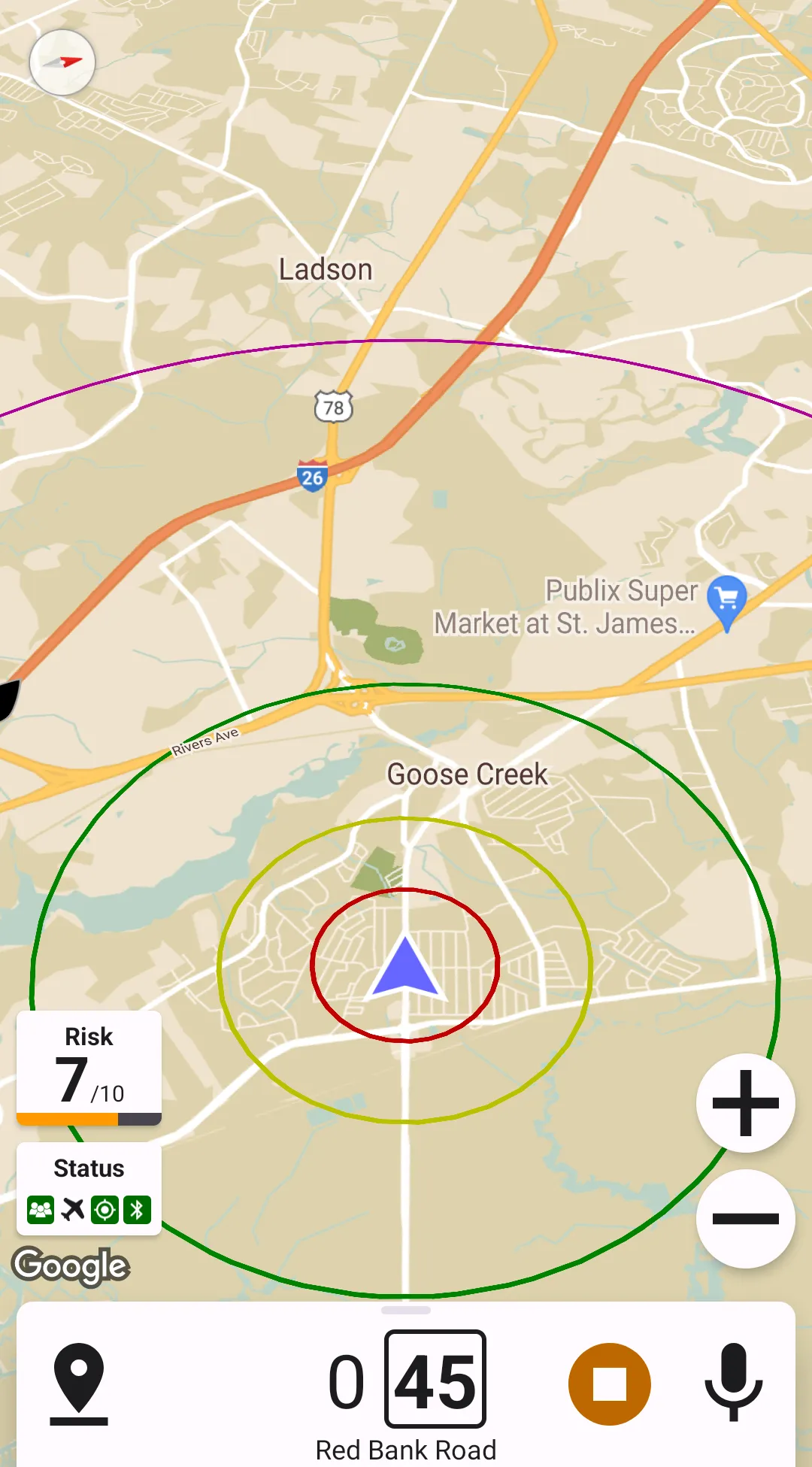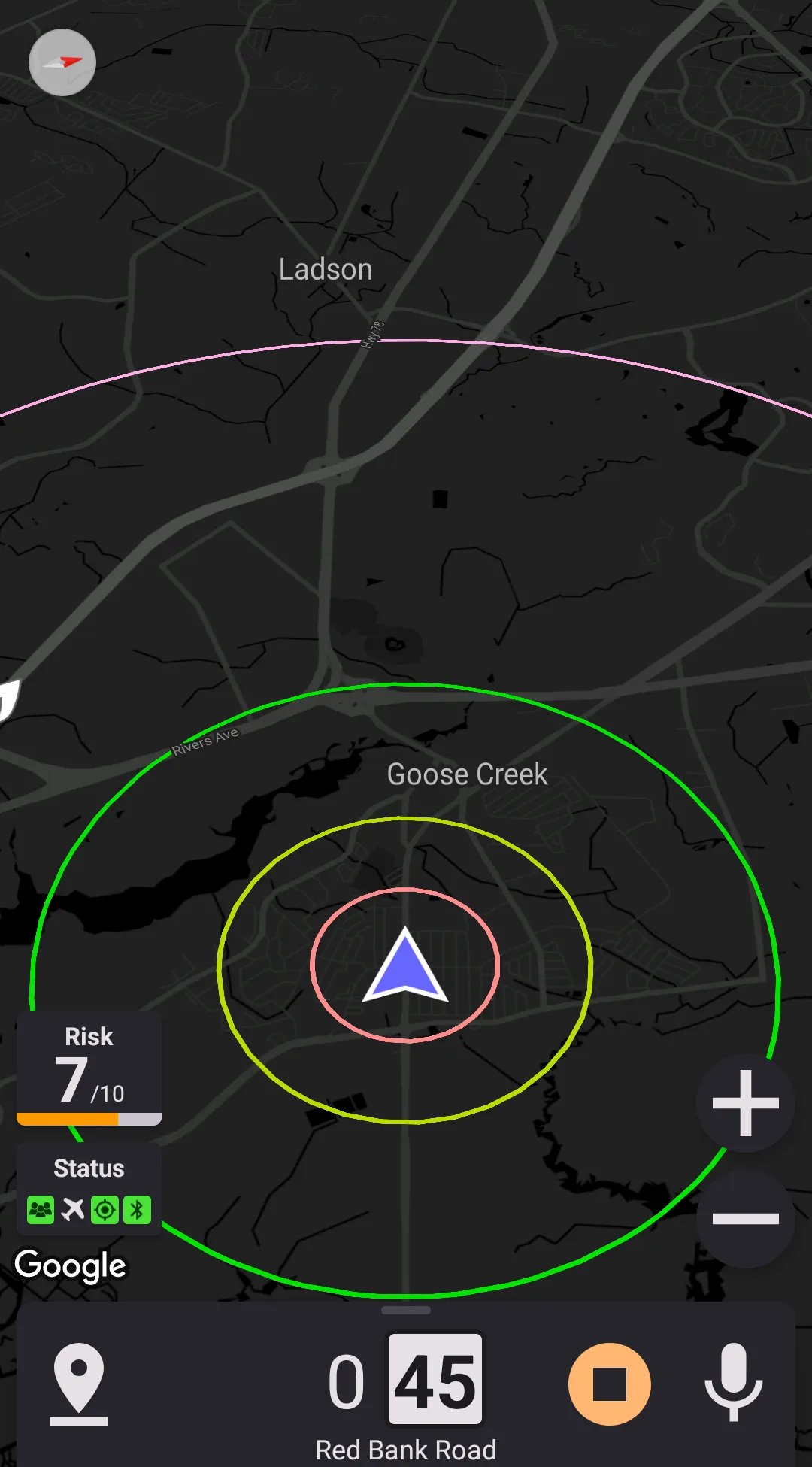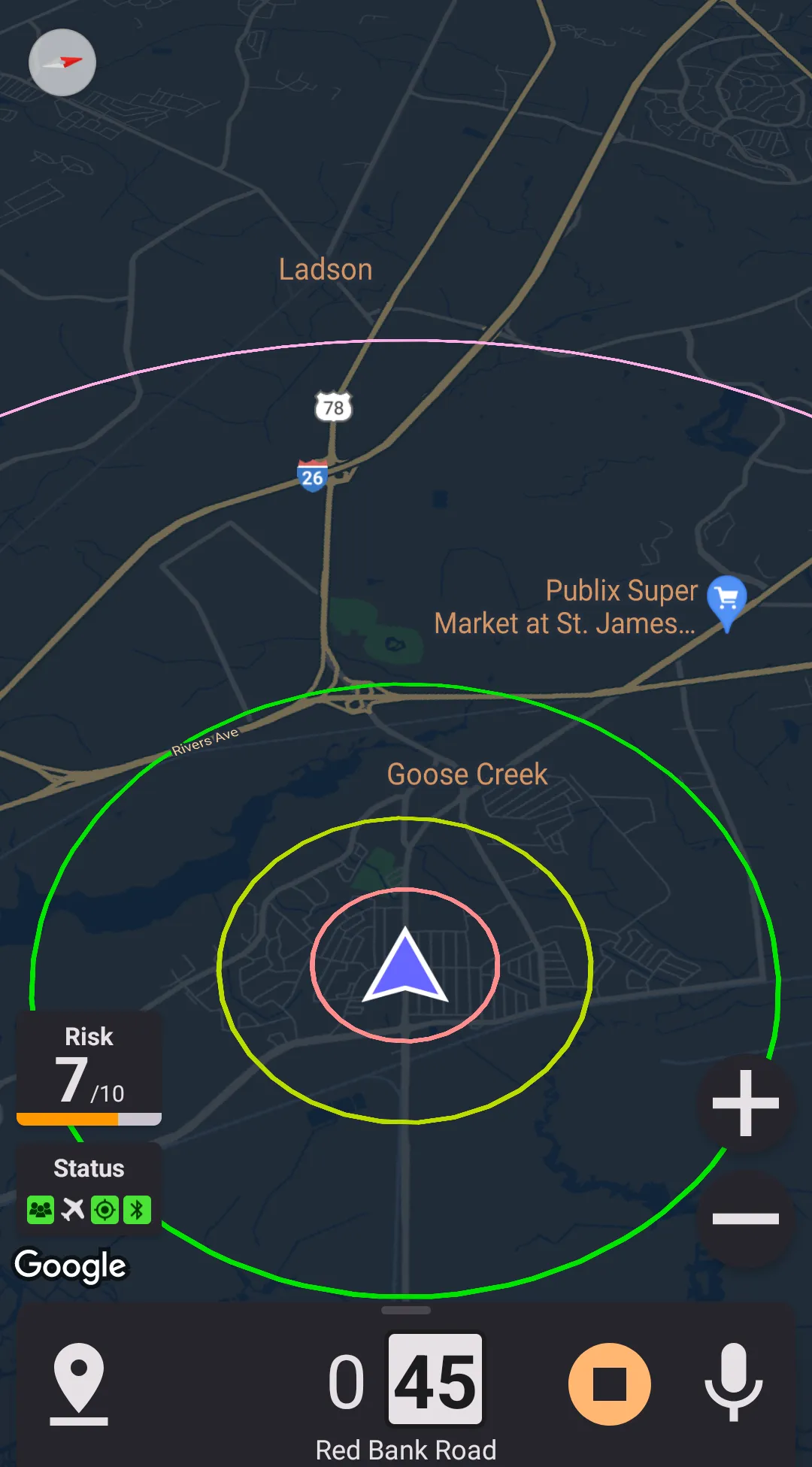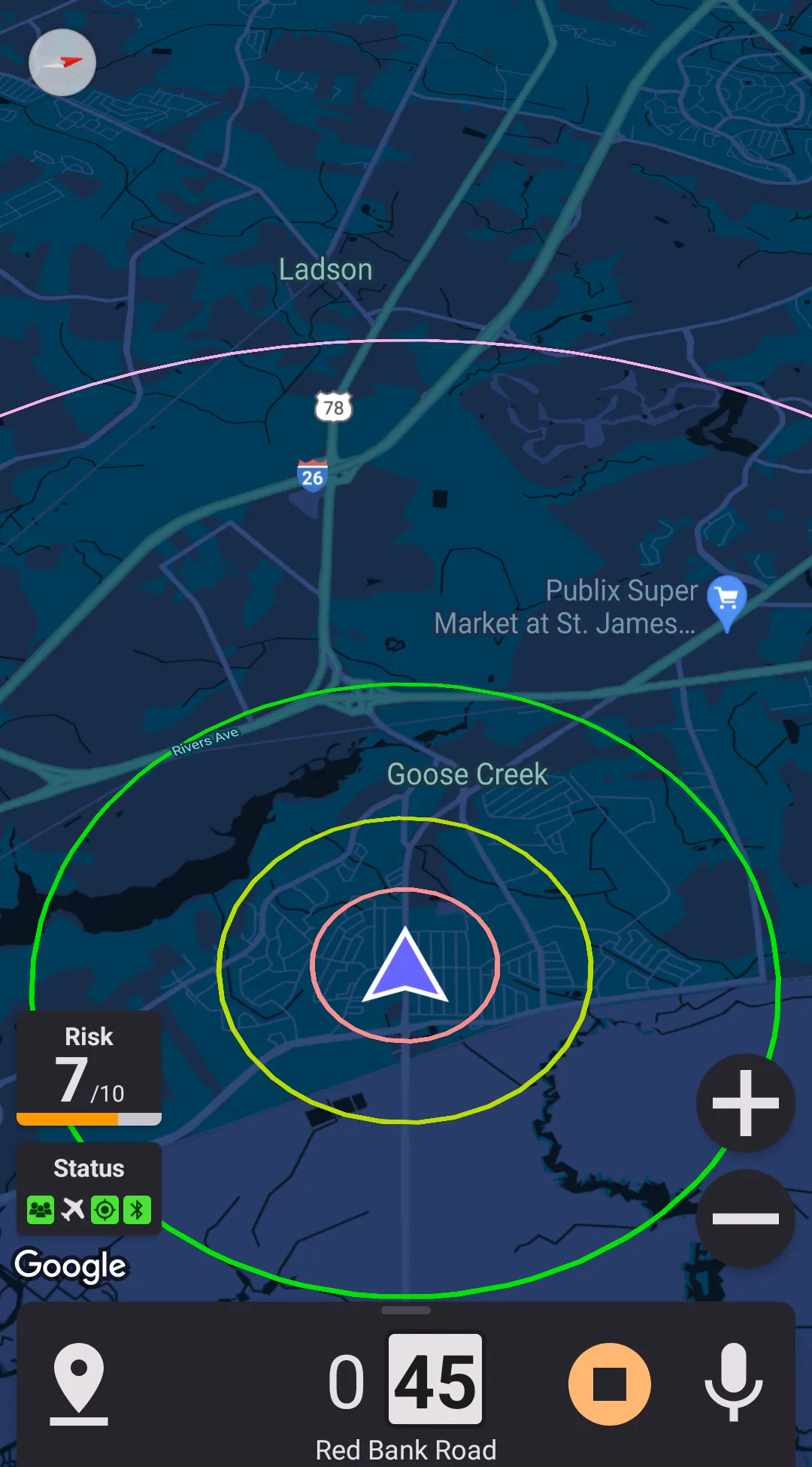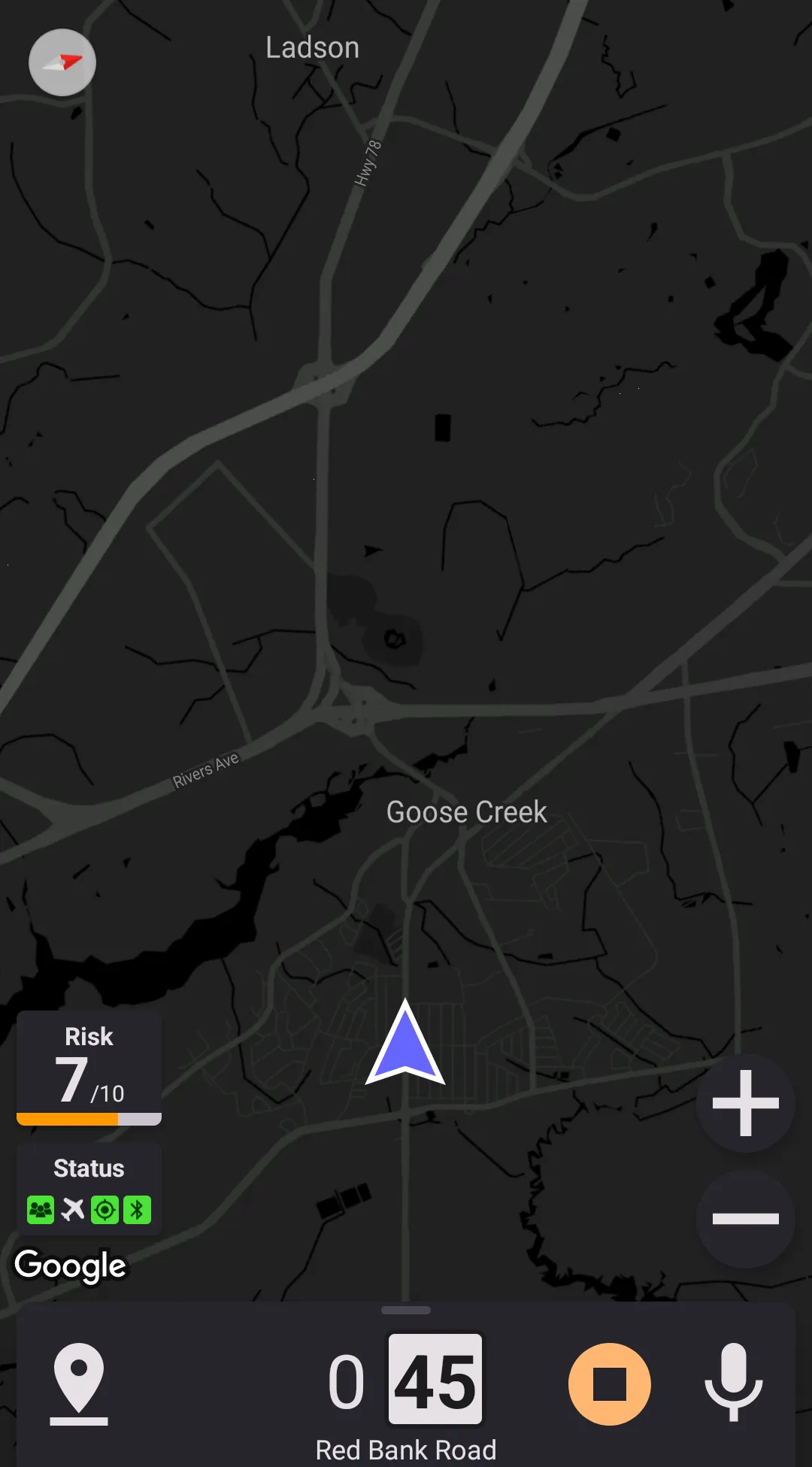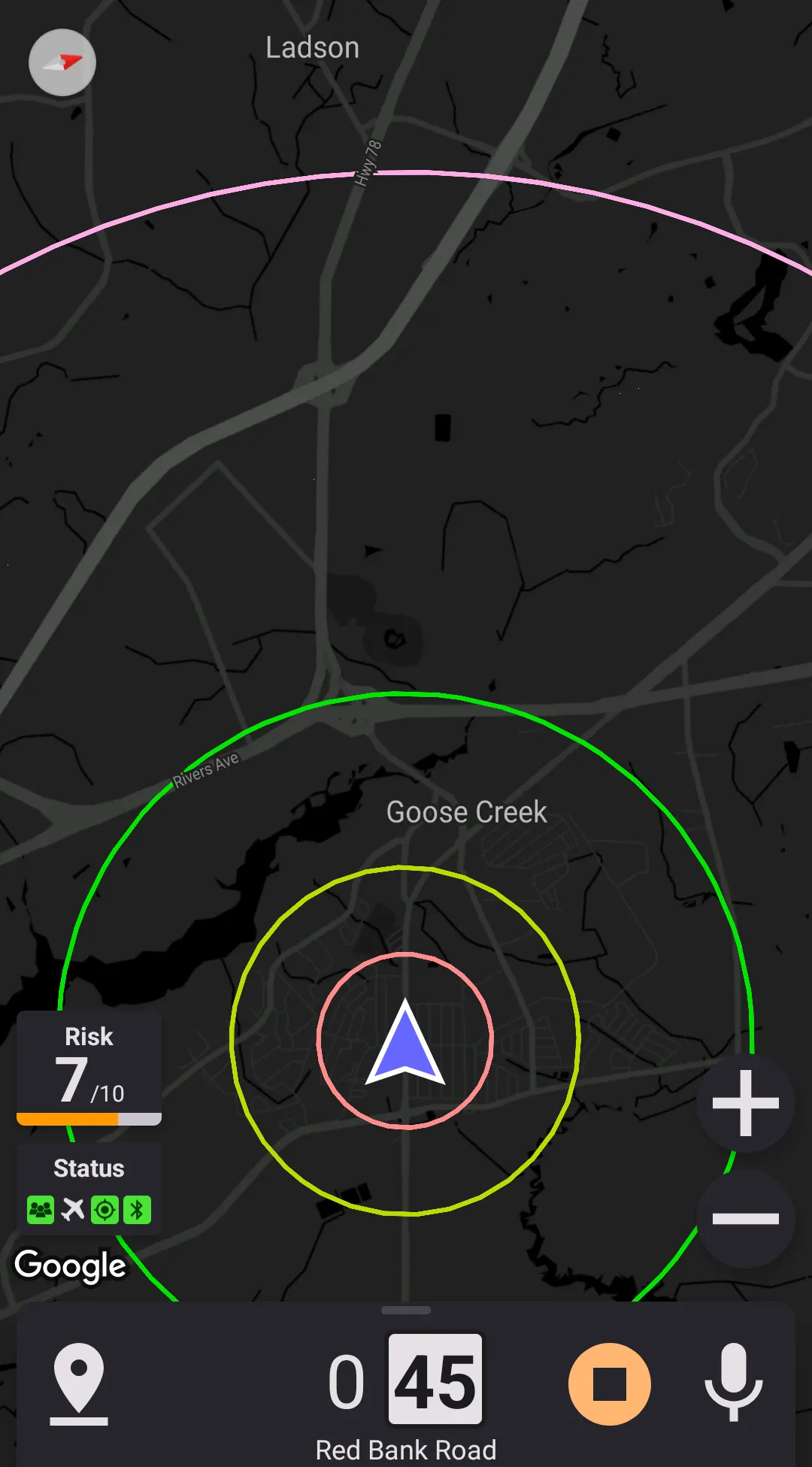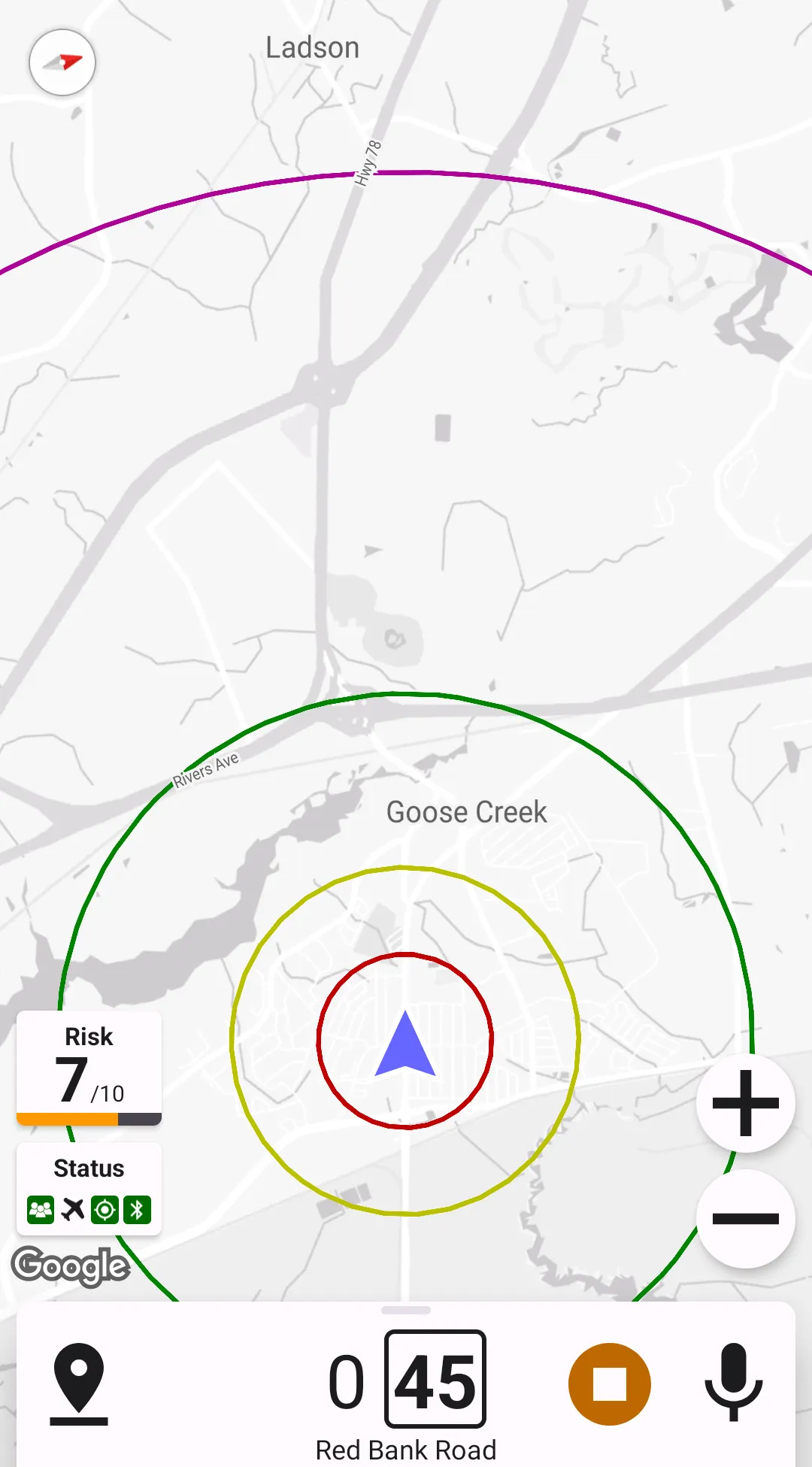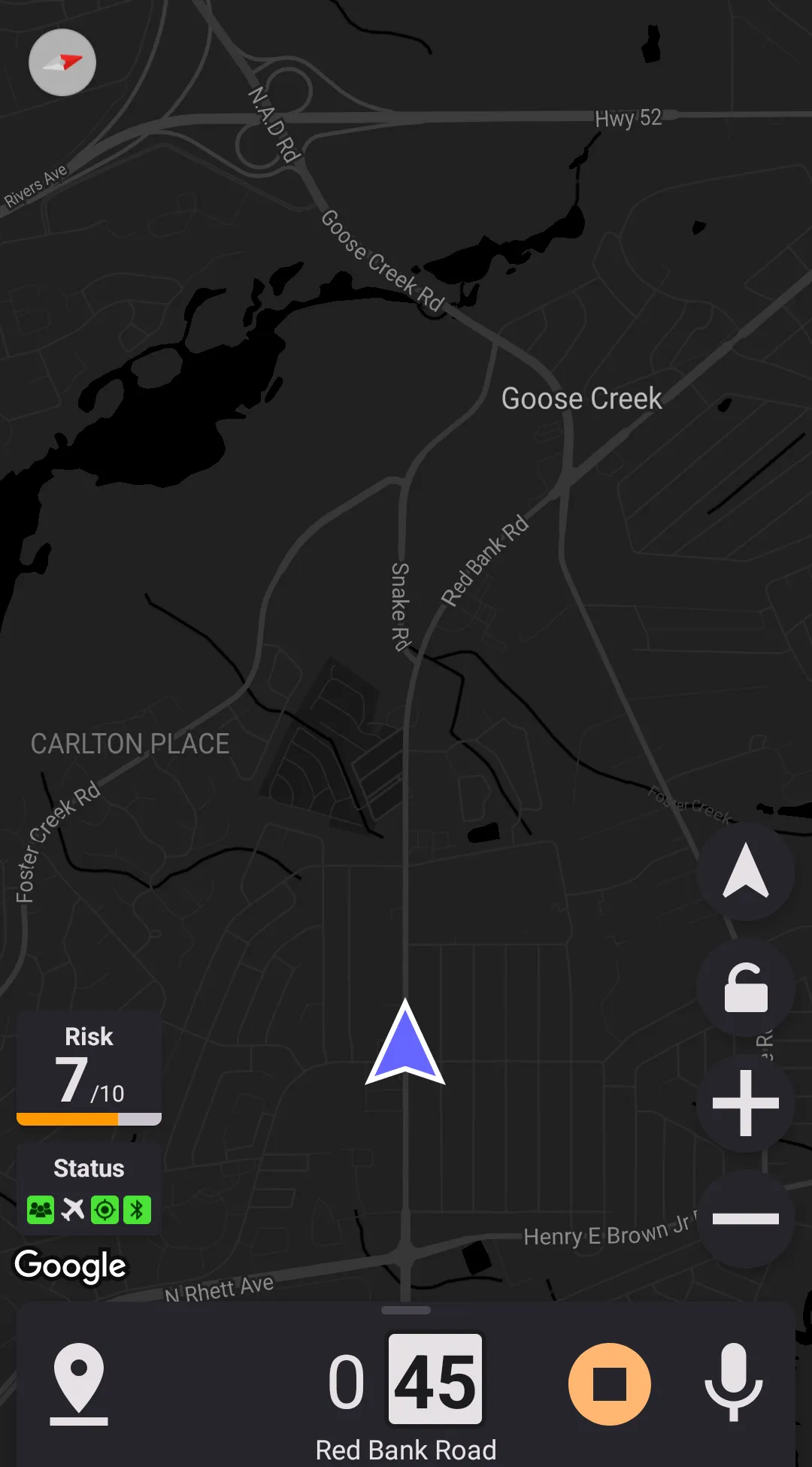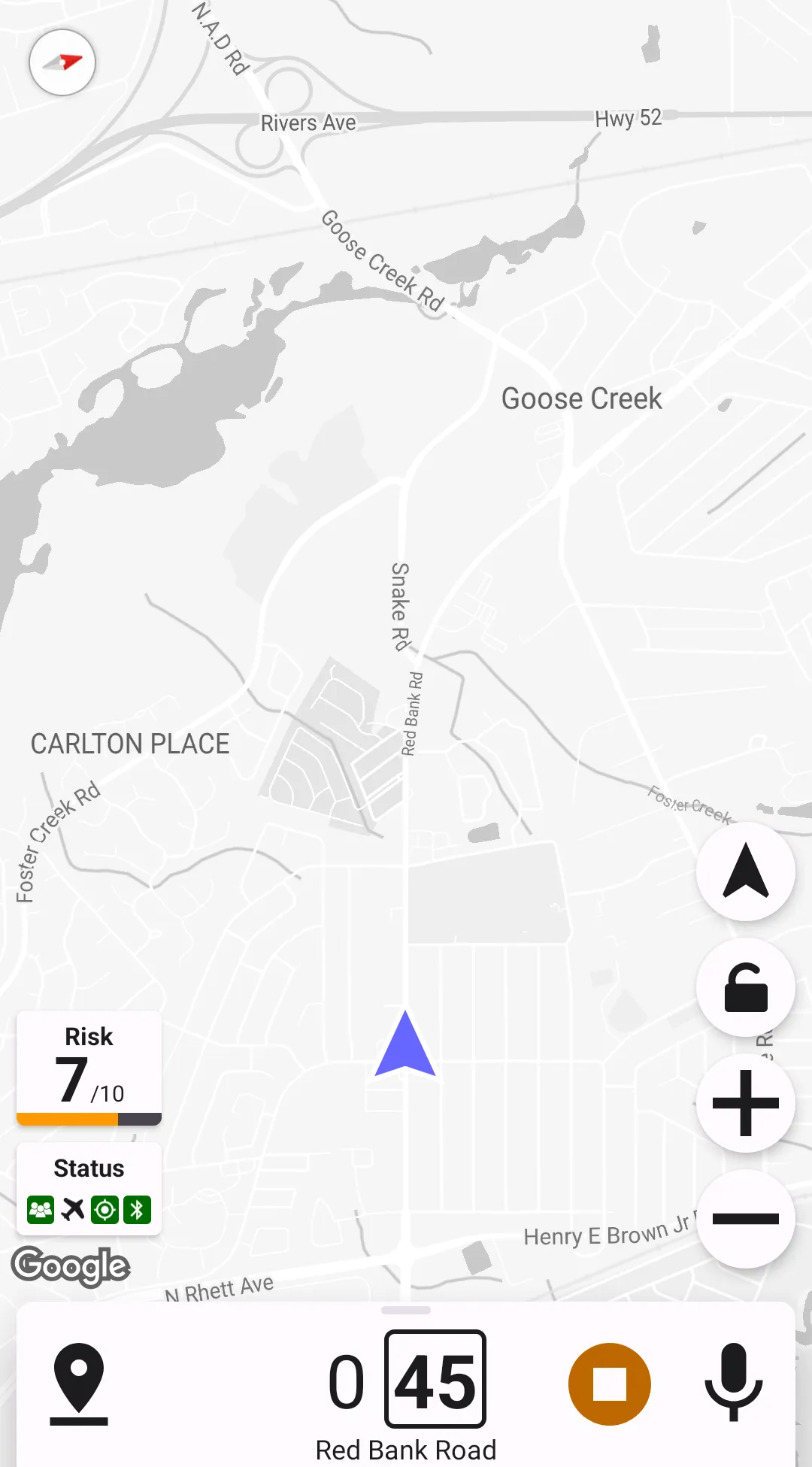Display Configuration
Configured in
Settings → Display.
Dark Theme
Highway Radar supports dark and light color themes. The "dark theme" preference specifies which theme should be used. Currently there are four supported options: always light, always dark, same as system, and based on sunset/sunrise. Note that sunset/sunrise only applies when the service is running – the reason for this is that the application needs your location to calculate the times of sunset and sunrise; however, Highway Radar never accesses your location when the service isn't running.
HINT: You can also switch the appearance of this book between dark and light themes by clicking on a paint brush icon in the top left corner. All the screenshots will follow the book's theme.
Prevent Display From Sleeping
Highway Radar can prevent the phone's display from going into sleep (turning off the display) when the app is open. The behavior depends on whether the service is running, and whether the phone is charging. There are size possible options.
- Always - phone will never go to sleep on its own when the app is open
- Only when running - phone will only stay awake when the service is running and the app is open
- Only when charging - phone will only stay awake when it's charging and the app is open
- When running AND charging - phone will only stay awake when the service is running, the app is open, and the phone is charging
- When running OR charging - phone will stay awake when the either service is running, or the phone is charging; the app still needs to be open
- Never - Highway Radar won't change the default behavior of the phone related to the going to sleep sleep
Show Current Street Name & Show Speed Limit
When running, Highway Radar is always trying to find out which street the user is located on; this allows showing a street name and current speed limit (when corresponding options are enabled). Please remember that the speed limit is taken from a crowdsourced online database, so it may not always be accurate. Speed limit is shown in a white box next to the current movement speed in the bottom card. Current street name is shown in the bottom of the screen.
Show "Thanks" Message On Startup Screen
This preference controls whether a "thanks" message on the start screen is displayed or not
Maximum Number Of Alert Badges On Top Of The Map
This preference controls maximum number of alert badges displayed on top of the map. If there are more alerts, than some badges would be hidden. Note that Highway Radar will never display more alert badges than can fit on the screen, even if this preference is set to a higher value. If there are any alerts hidden, then there will be a button expanding alert list - clicking on it enlarges the alert list and makes it scrollable, so you can see all the alert badges.
Collapse Badges For Inacitve Alerts
Enabling this preference makes badges for inactive (gray) alerts to be always hidden and only accessible by expanding the alerts list.
Map Options
Map Overlays
This preferences section controls map overlays – they are displayed over the map.
There are three types of overlays supported:
- Heat map – this overlay shows the frequency or police officer presence in different locations. It can help to find frequent speed trap locations.
- Weather radar – Shows precipitation in the area. When weather radar is enabled, the map may be zoomed out and all alerts removed from the map. This behavior can be controlled from the weather radar settings.
- Traffic – Activates the traffic layer on the map. The traffic data is provided by Google.
Also, there are two ways how the overlays may be displayed (controlled by the "allow combining overlays" preference):
- Selecting one overlay
In this case, no more than one overlay can be displayed. When selecting an overlay in the in-drive menu, the previously enabled overlay is turned off. Also, when this mode is used, a "no overlay" button is added to the in-drive menu. - Toggle overlays
In this case, every overlay is controlled individually, so any combination of overlays can be used.
Map Labels Opacity
Map Zoom
Default map zoom is defined as a minimum distance ahead of the driver, behind the driver, and on the side. Map zoom and the position of the driver icon on the map are automatically adjusted to satisfy the distances mentioned. These distances can be either customized or set to the same values as set for police alerts: side and back distances map to the corresponding values of the police alert. Front distance maps to the maximum of police alert distance ahead and police alert distance on the same street.
Also, the application supports auto-zoom. If the auto-zoom is enabled, the map automatically zooms in near map markers. The amount of the zooming is determined based on the current speed – the slower you're going, the more map zooms in near map markers.
Tilted Map View
Tilted map view is also known as "3D-view" or "Pseudo-3D view".
Map Style
There are six built-in map styles in the application. Three of them are only available when using dark theme, and other three are only available using light theme.
Light theme styles
Dark Theme Styles
Custom Styles
You can also create a custom style. To do this,
- Go to Google map style wizard
- Create a map style in the editor
- When done, click "Finish" and copy the JSON
- Set "map style" to custom in the settings
- Insert the JSON from the export step to the "Map style definition" field
If you find a great style which in your mind is better than built-in ones, please share it either in the application support section on RDForum or send it to us by email to [email protected].
Map Circles
Map circles are a nice feature for easy visual distance estimation. A maximum of four circles can be configured – red, yellow, green, and violet. The radiuses of these circles can be set in the settings menu. To disable these circles, disable each of them one by one in the settings (drag the slider all the way to the left).
Display Street Ahead
When this option is selected, the current street ahead is displayed with a magenta line – all alerts "on the same street" are evaluated based on that line.
Link roads (entrance and exit ramps) connected to the current street are considered parts of the current streets (often, speed traps are set on the ramps). Link roads are colored with cyan when the "Display Street Ahead" is preference is enabled.