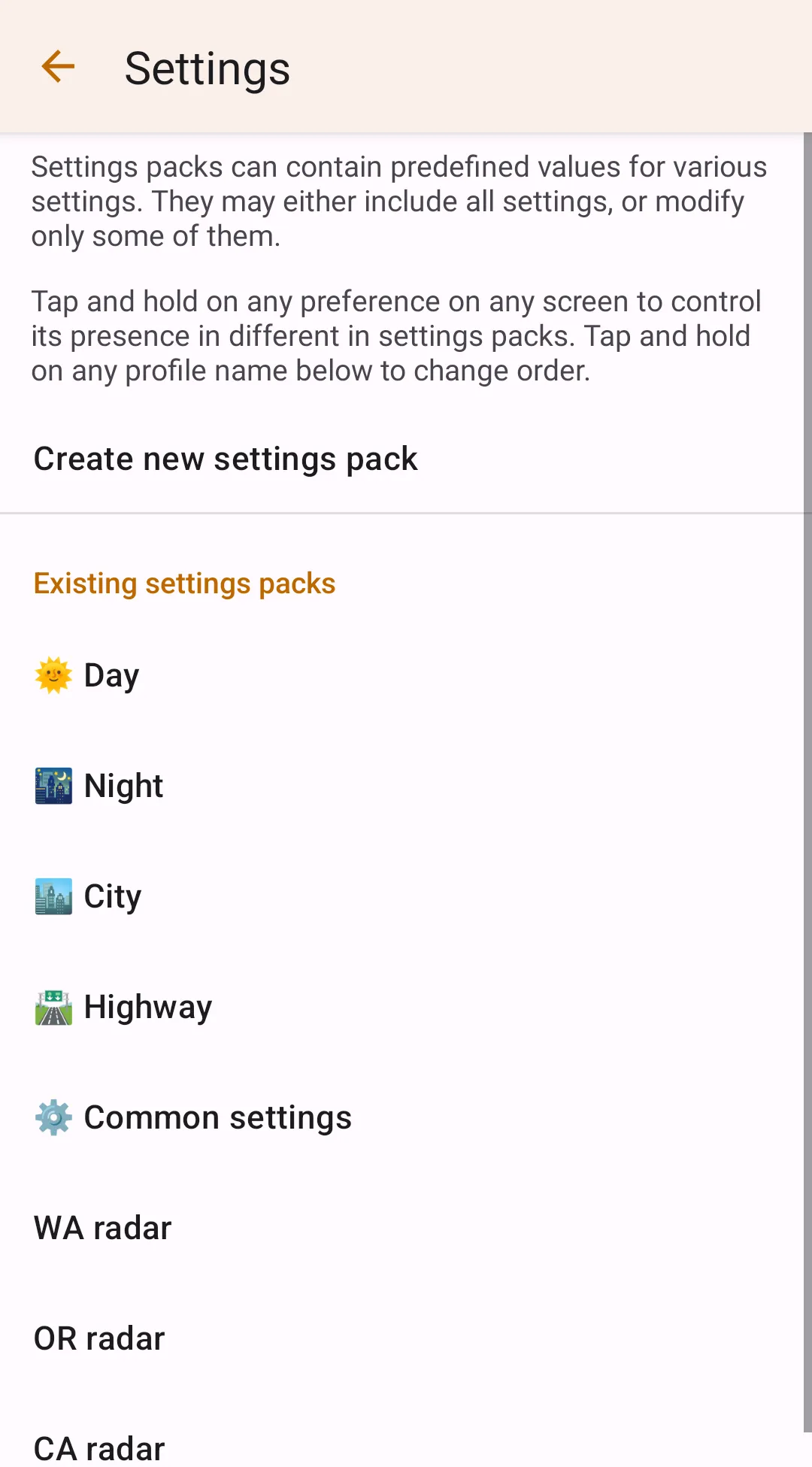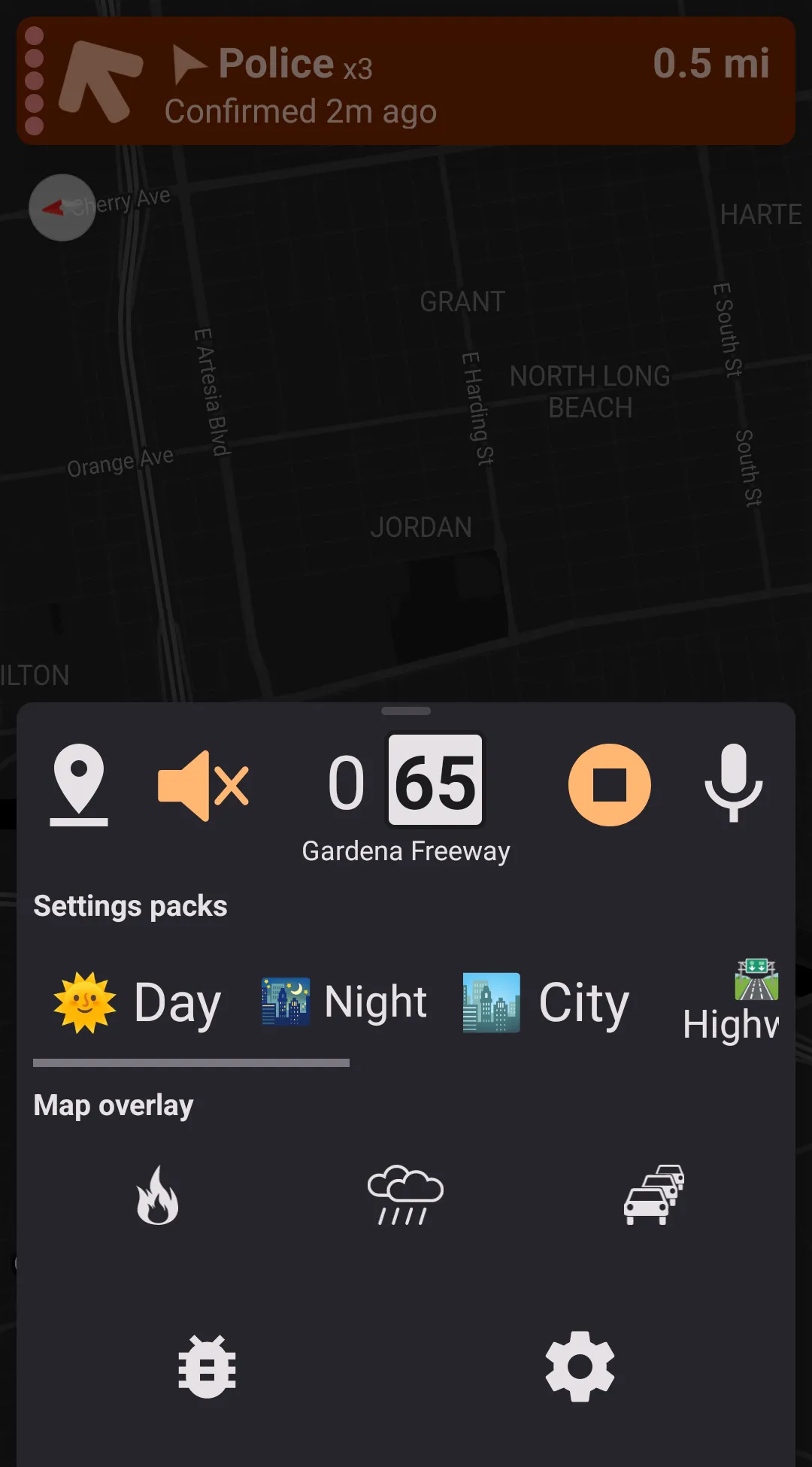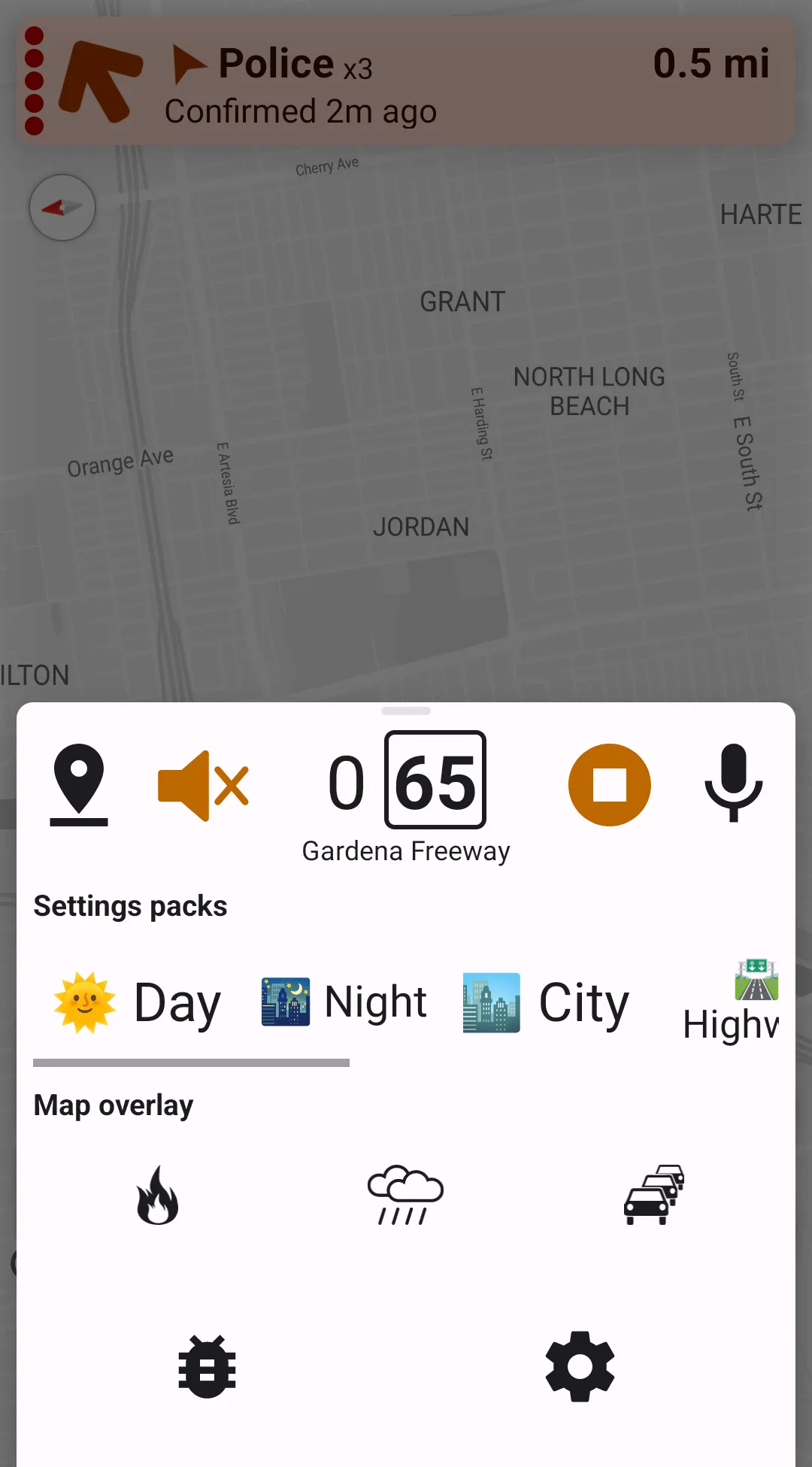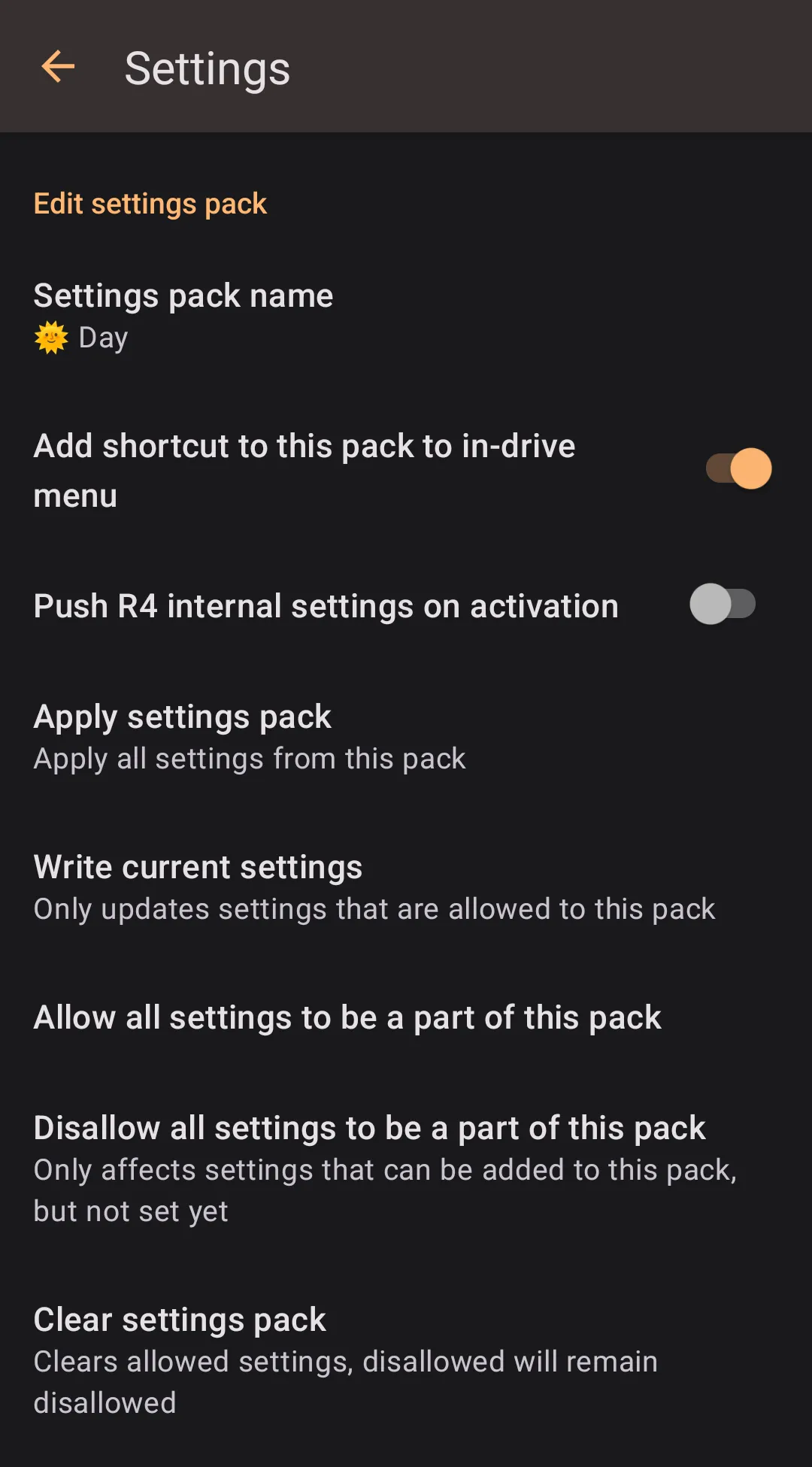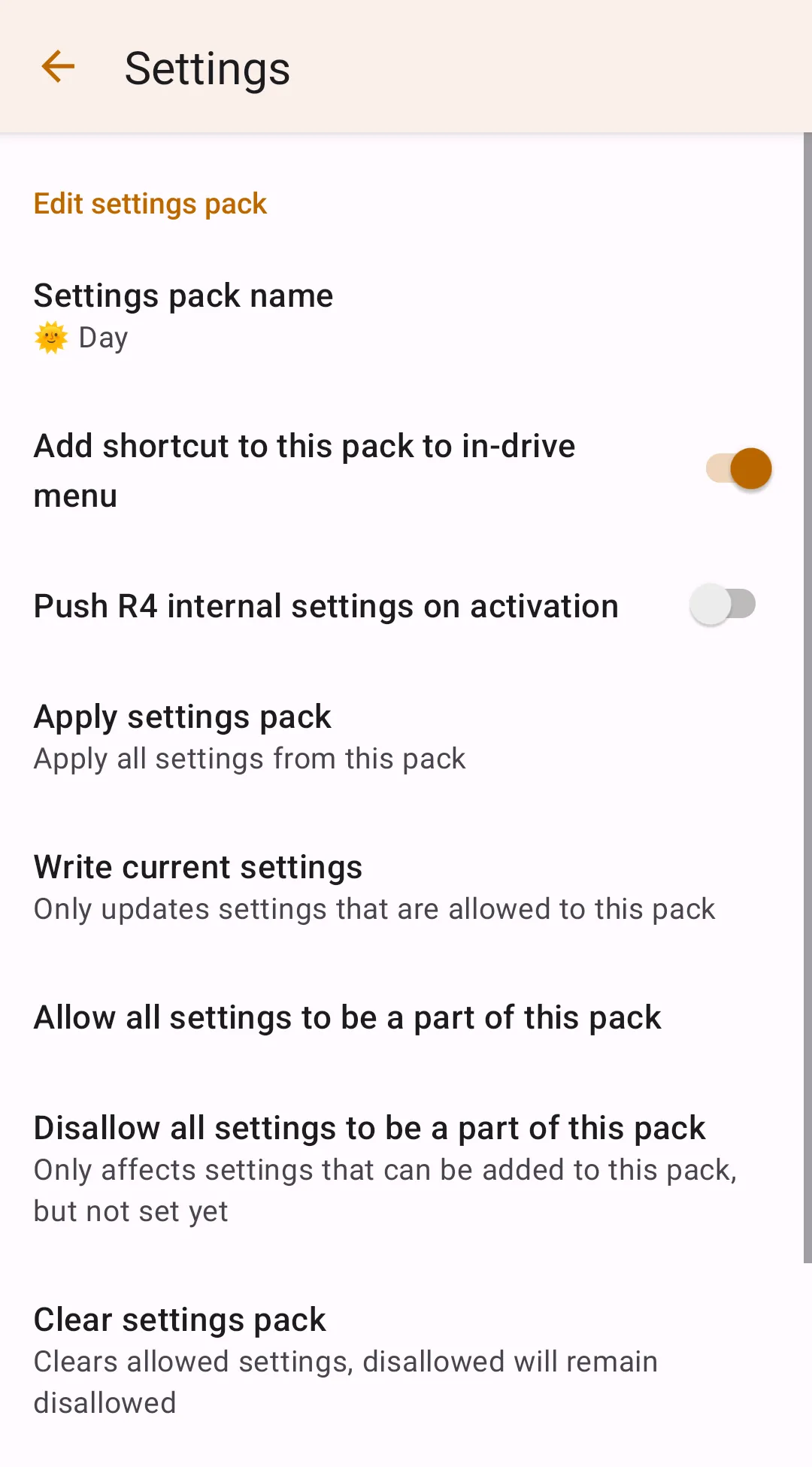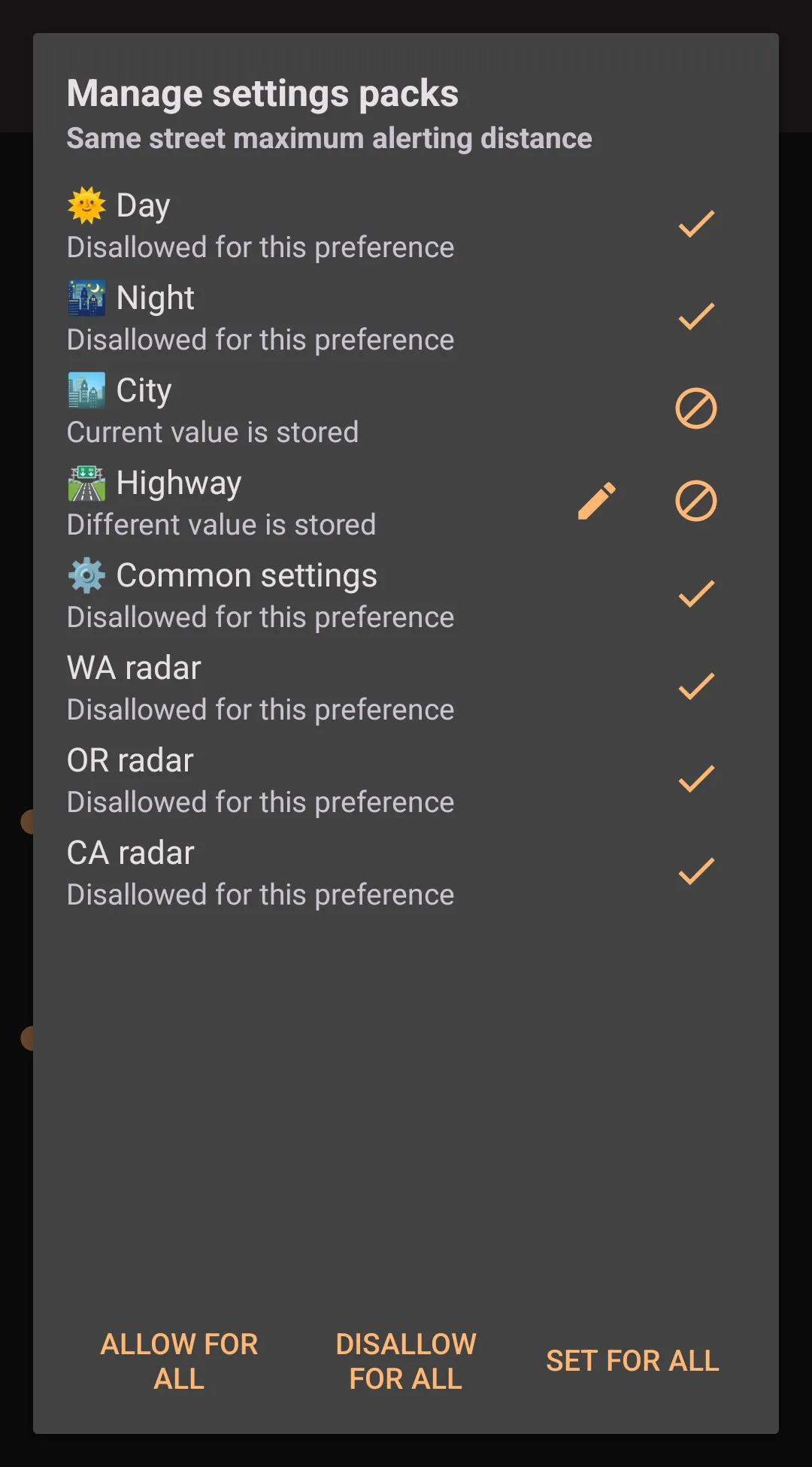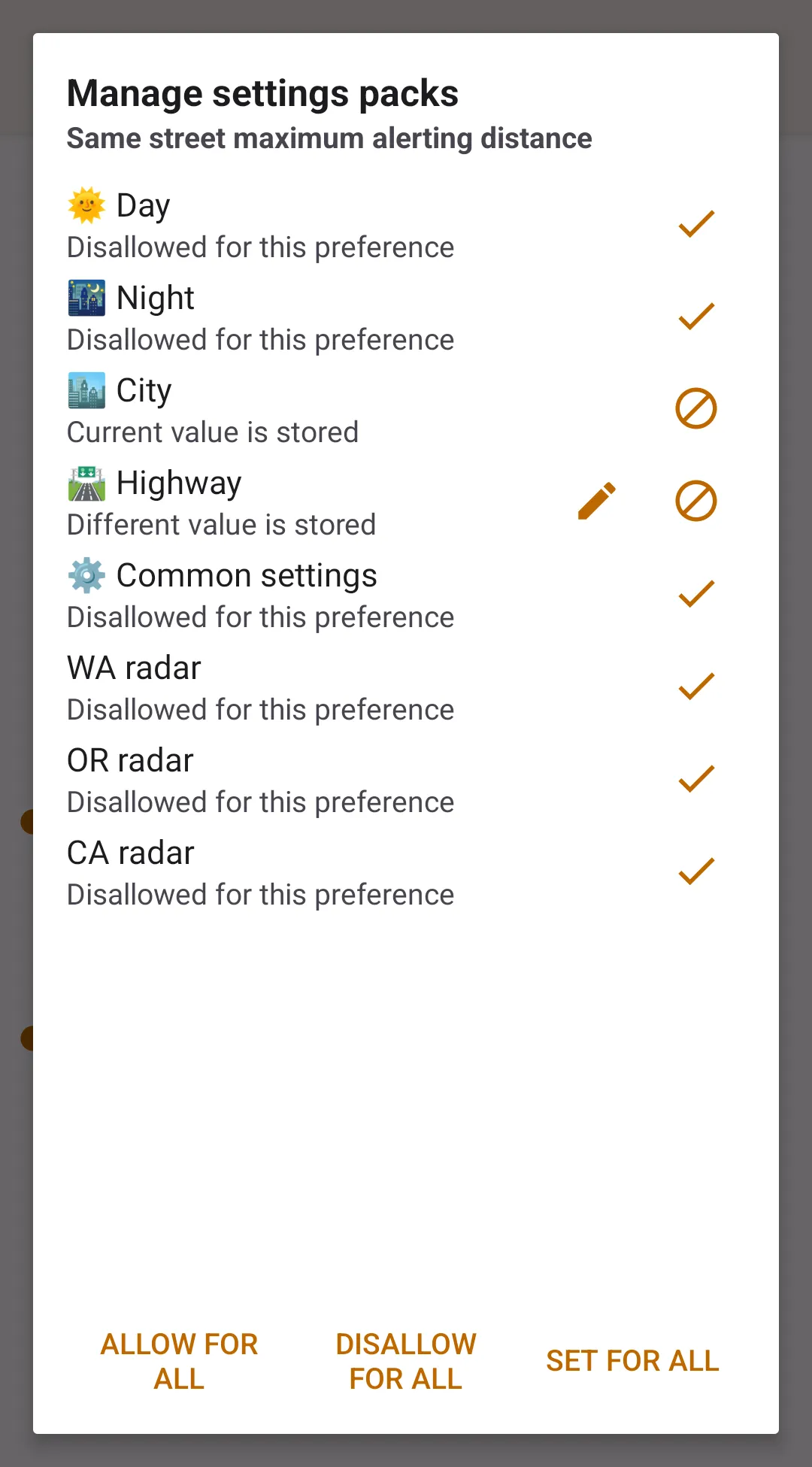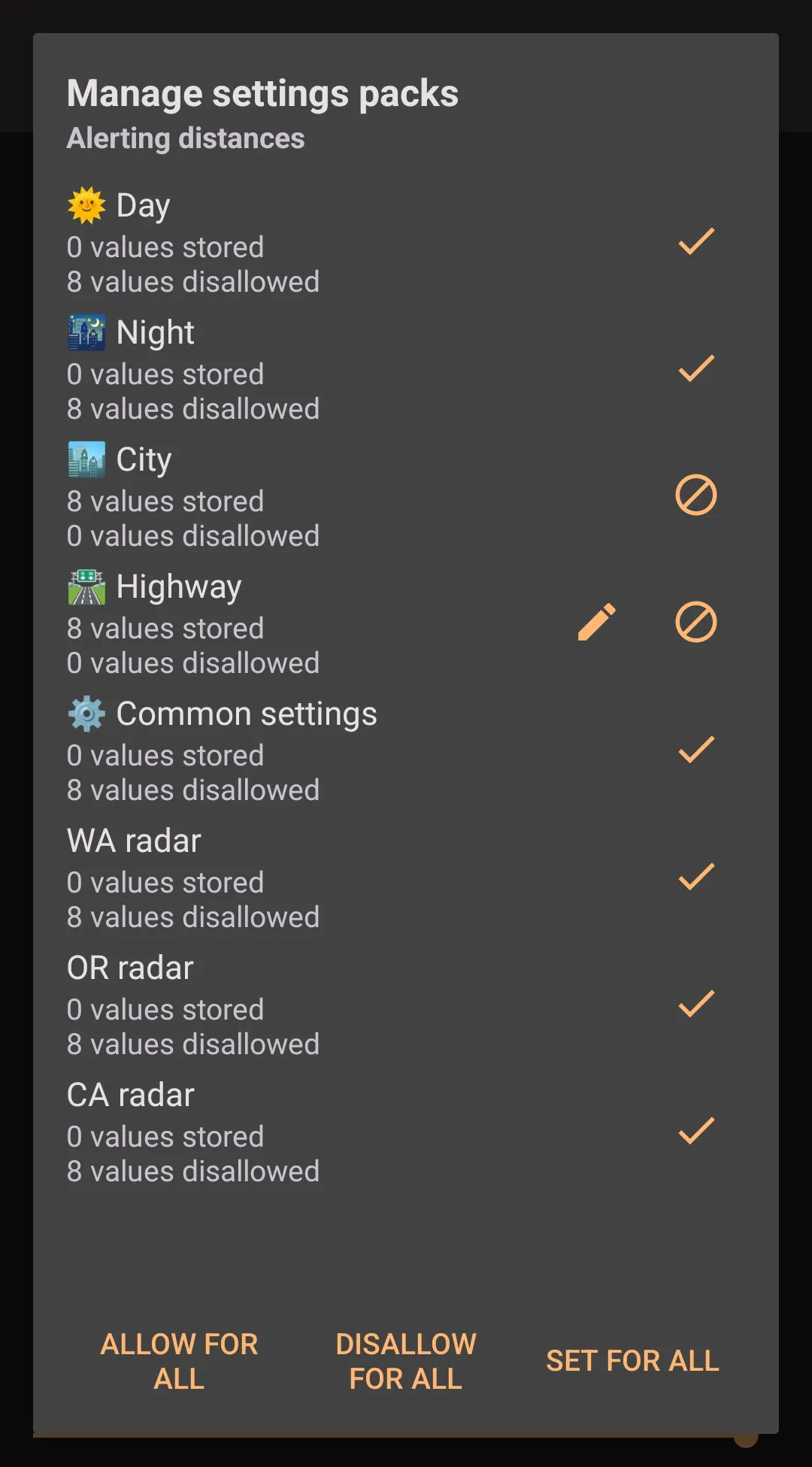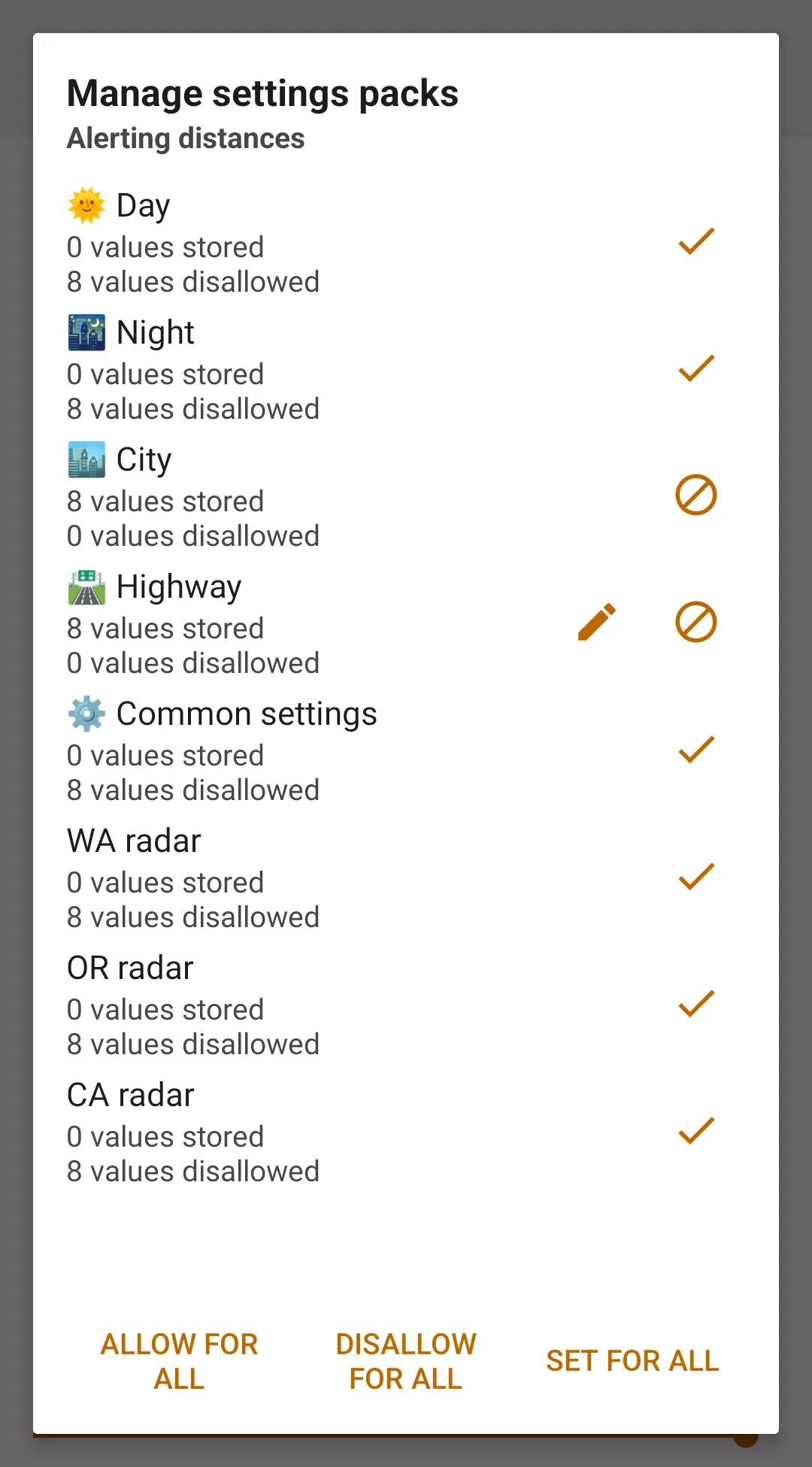(A) Settings Packs
Configured in
Settings → Settings packs.
The settings pack allows you to store some settings and quickly apply them as needed. Couple examples:
- You may create day and night settings packs that can control the map style.
- You may create city and highway settings packs that can control alerting distances, map overlays, map circles, zoom, and many other parameters.
- You may create a settings pack with your common settings, so you can play with the settings and then quickly restore everything to the original state.
- You may create different settings packs for driving in different states to enable or disable different radar bands (when a radar detector is connected).
The settings packs feature is an evolution of the previously existing application "profiles" feature. The main differences from profiles are following:
- You can hand-pick which preferences are affected by the settings pack.
- You can have an unlimited number of settings packs.
- Settings packs can affect radar detector internal settings.
Managing Settings Packs
You can manage settings packs under Settings → Settings packs. Tap on Create setting pack to make a new one. To reorder settings packs, ensure that you have at least two of them; then tap and hold on any, and select whether you'd like to move it up or down.
Tap on the settings pack name to access configurations and actions.
The following configurations are available:
- Settings pack name
- Add shortcut to this pack to in-drive menu – when this is enabled, a button with the settings pack name is added to the in-drive menu; the settings pack is applied upon clicking that button.
- Push radar detector internal settings on activation (only available radar detection integration is enabled) – upon profile activation, also pushes internal radar detector settings to the unit.
Also, the following actions are available (see "Preference States" section for details about preferences states and disallowed flag):
- Apply settings pack – load all stored settings from the settings pack
- Write current settings – take all current Highway Radar settings, and write them as is to this settings pack, except disallowed preferences.
- Allow all settings to be a part of this pack – remove the "disallowed" flag from all preferences in this settings pack.
- Disallow all settings to be a part of this pack – set the "disallowed" flag for all preferences in this settings pack.
- Clear settings pack – clears all stored values of this settings pack; all preferences except disallowed ones move to the "Nothing is stored" state.
- Delete settings pack
Preference States
For every settings pack, each preference may be in three states:
- A value is stored means that there is a specific value stored for this preference in this settings pack; upon application of this settings pack, that preference will be overridden.
- Nothing is stored means that there isn't anything stored for this preference in this settings pack; however, if you use the "Write current settings" feature, the currently stored value will be put to the settings pack.
- Disallowed (also mentioned as "disallowed flag") means that there isn't and shouldn't be anything stored for this preference in this settings pack.
Some preferences can not be stored in the settings packs (for example, preferences related to settings packs themselves, or most of radar custom rules preferences).
To manage the preference state, first of all, ensure you have created at least one profile. Then navigate to a preference (e.g., "Display type" or "Weather radar data sources") or a preference group (e.g., "General", or "Map overlays"). Then tap and hold that preference. If that preference (or preference group) can be stored in settings packs, a management dialog should show up.
Next to each settings pack, you'll see this preference state for each settings pack and control buttons. There are three possible control buttons:
- Clicking on a pencil icon writes current preference value (or values of all preferences belonging to the group) to the settings pack
- Clicking on a crossed circle icon disallowes the preference (or all preferences belonging to the group) from the settings pack
- Clicking on a checkmark removes the "disallowed" flag from the preference (or all preferences belonging to the group) for the settings pack
Also, there are three bulk actions buttons:
- Clicking on allow for all is equivalent to clicking on all checkmarks on the dialog page
- Clicking on disallow for all is equivalent to clicking on all crossed circles on the dialog page
- Clicking on set for all is equivalent to clicking on all pencils on the dialog page
Online Viewer
There is an online preferences viewer. It is described on the Settings Backup And Sharing page. When working with the settings packs, it is your best friend, as it allows you to quickly and easily validate if the configuration you created matches what you expect. Creating a similar viewer inside the app would be tricky because phones have very small screens compared to computers or tablets.