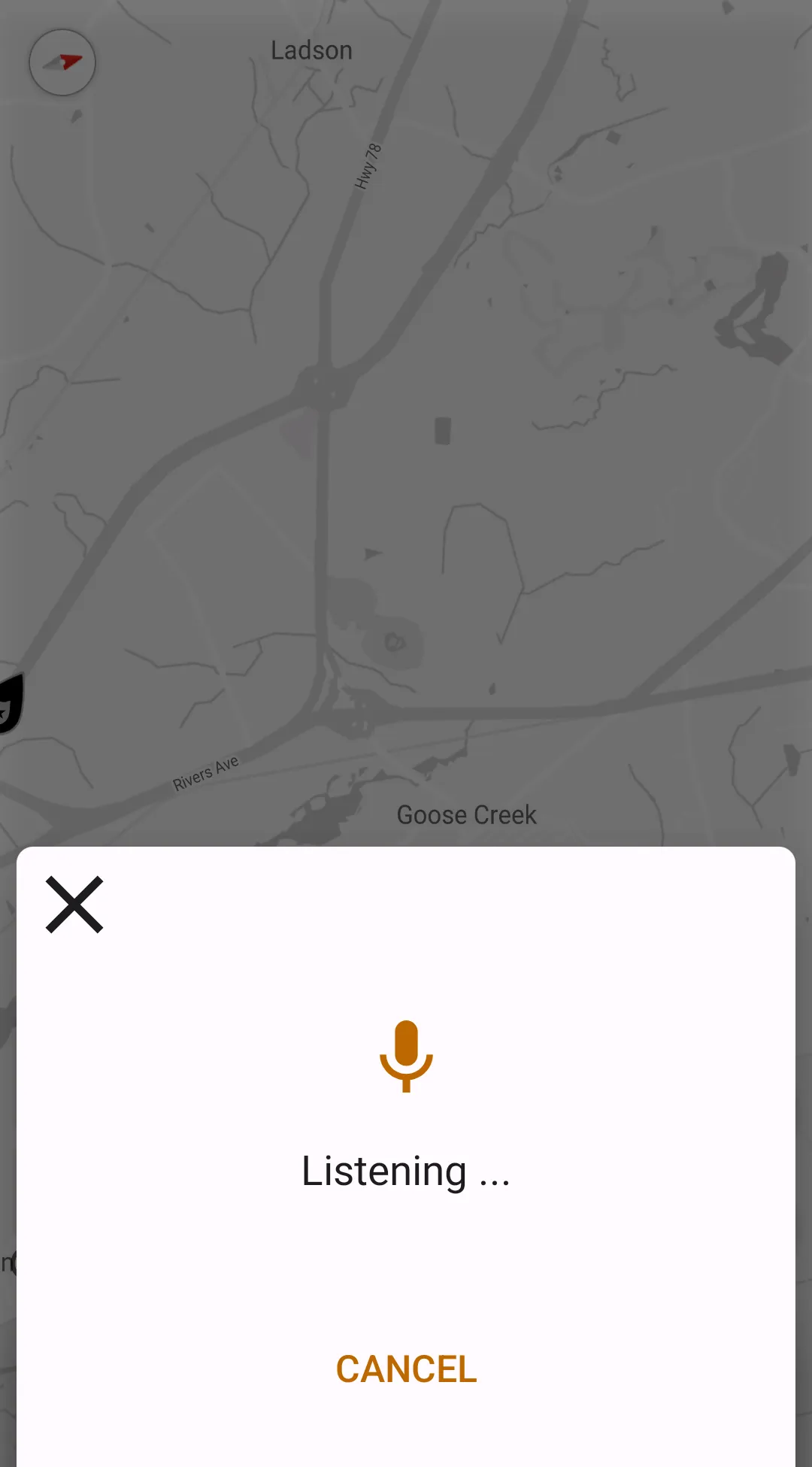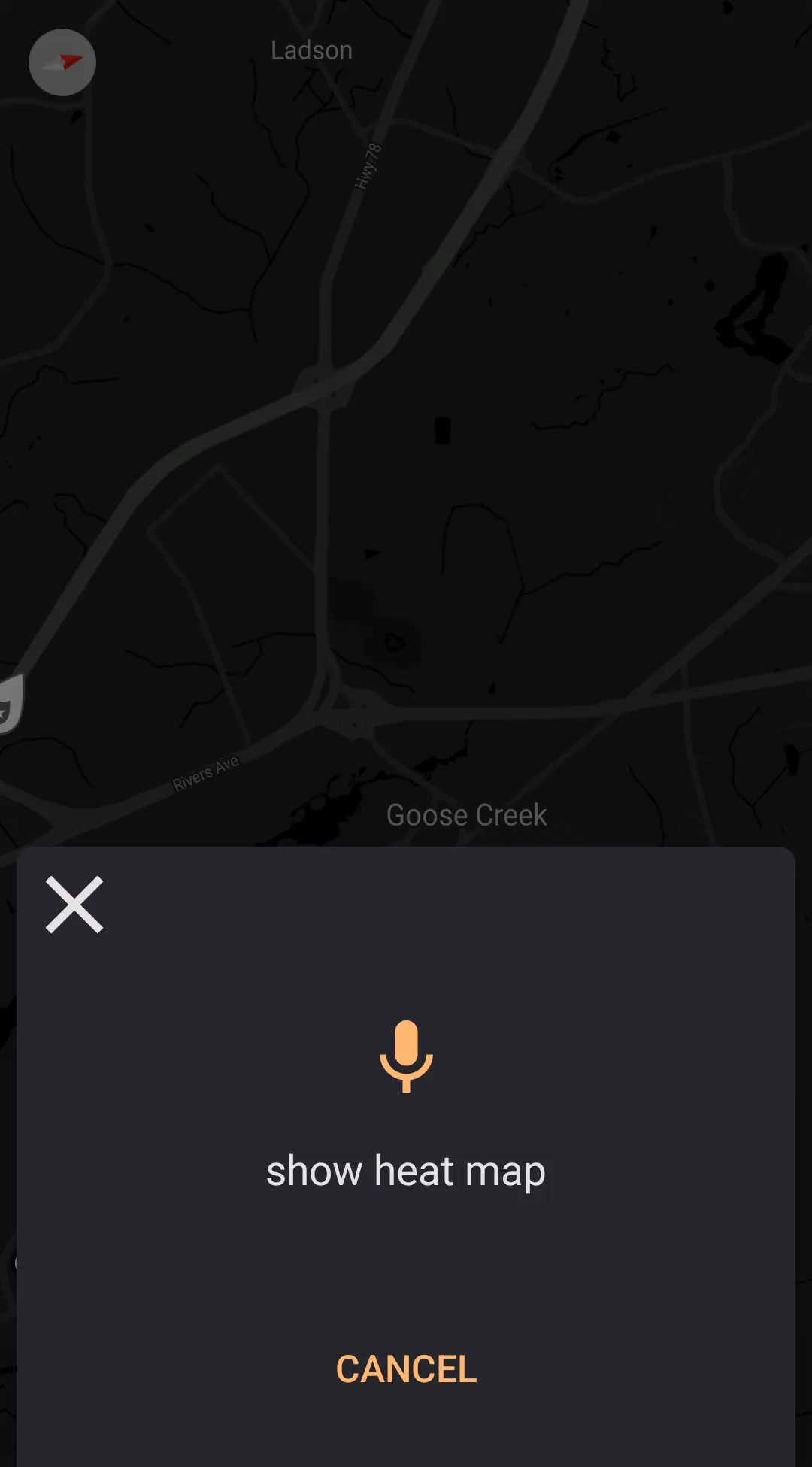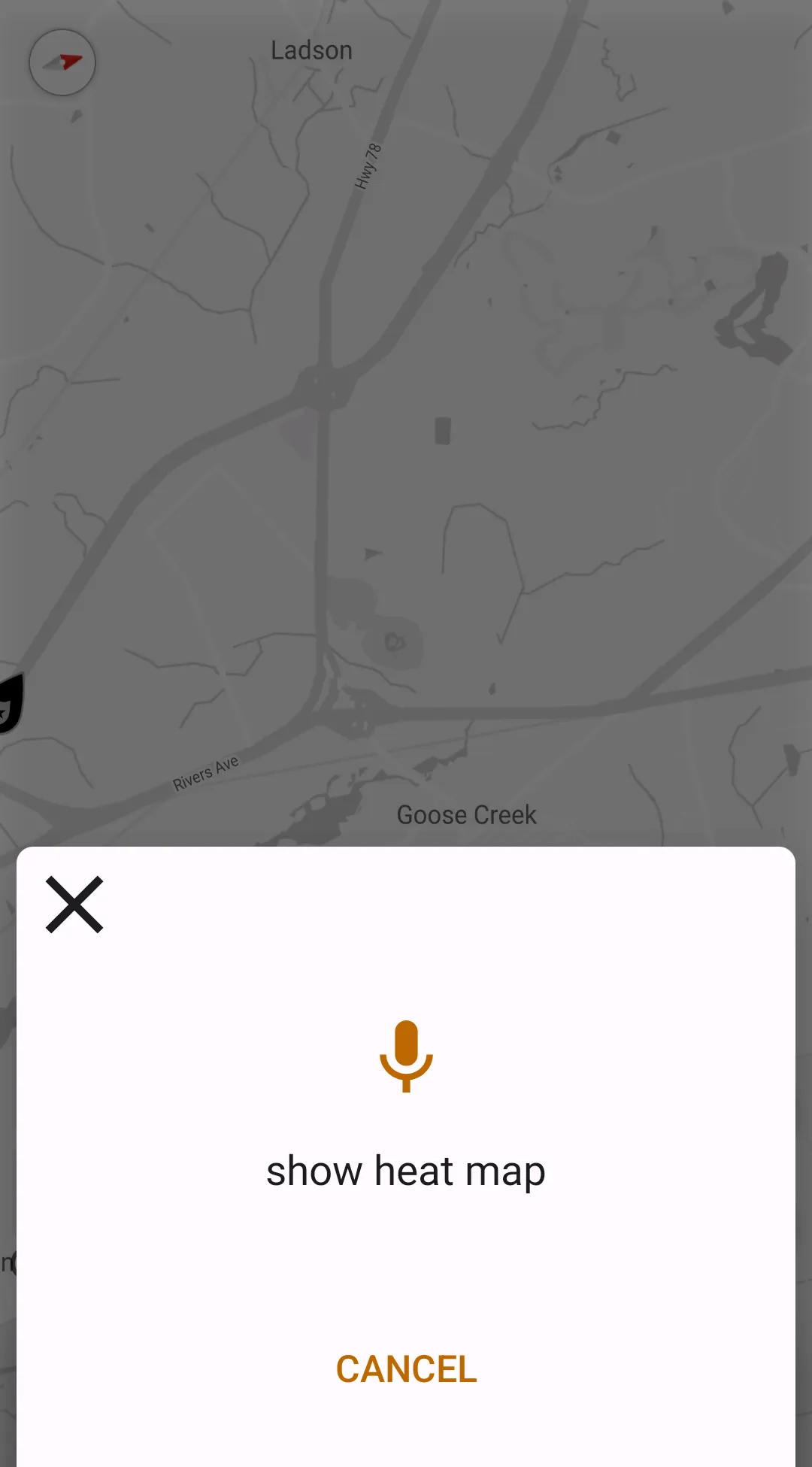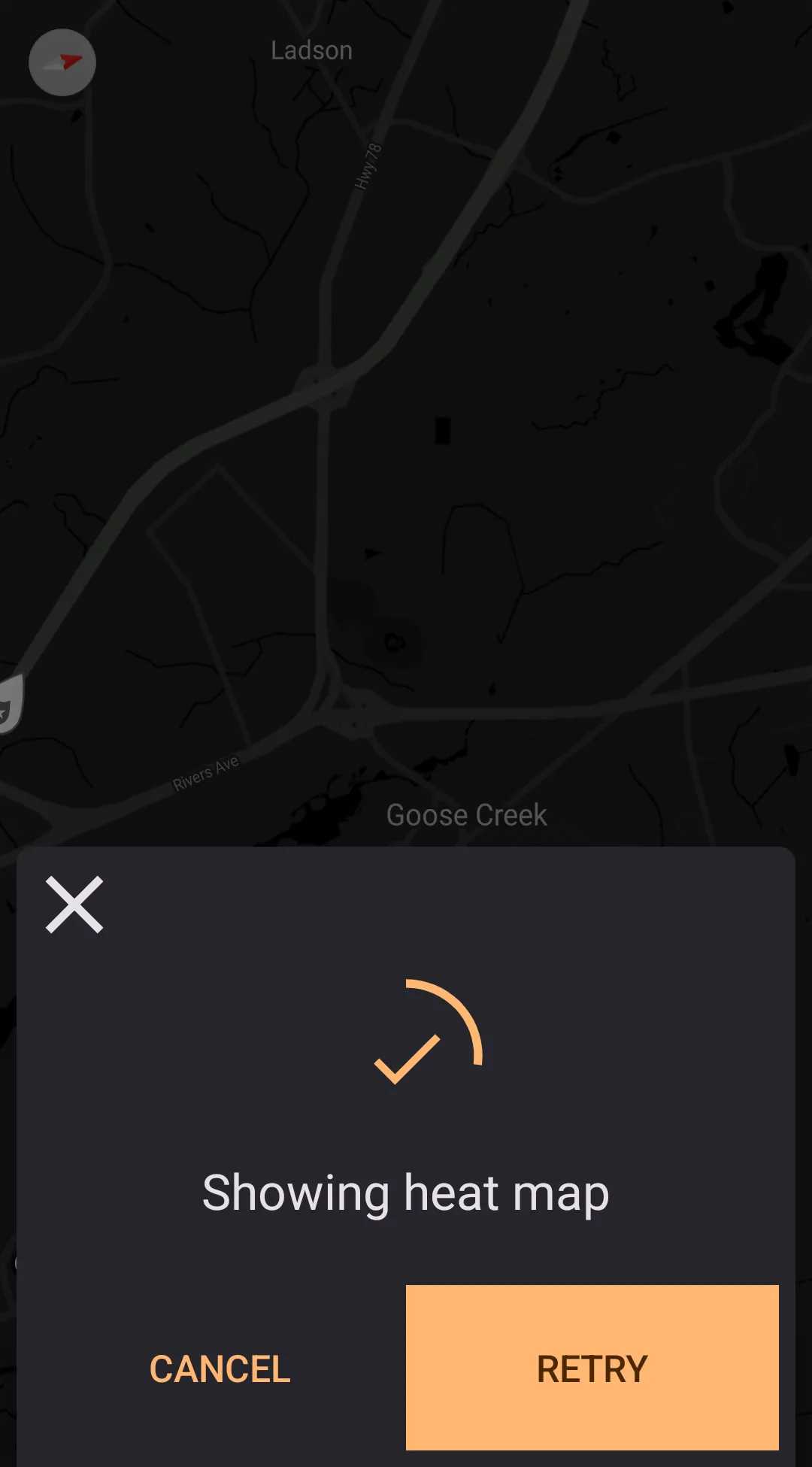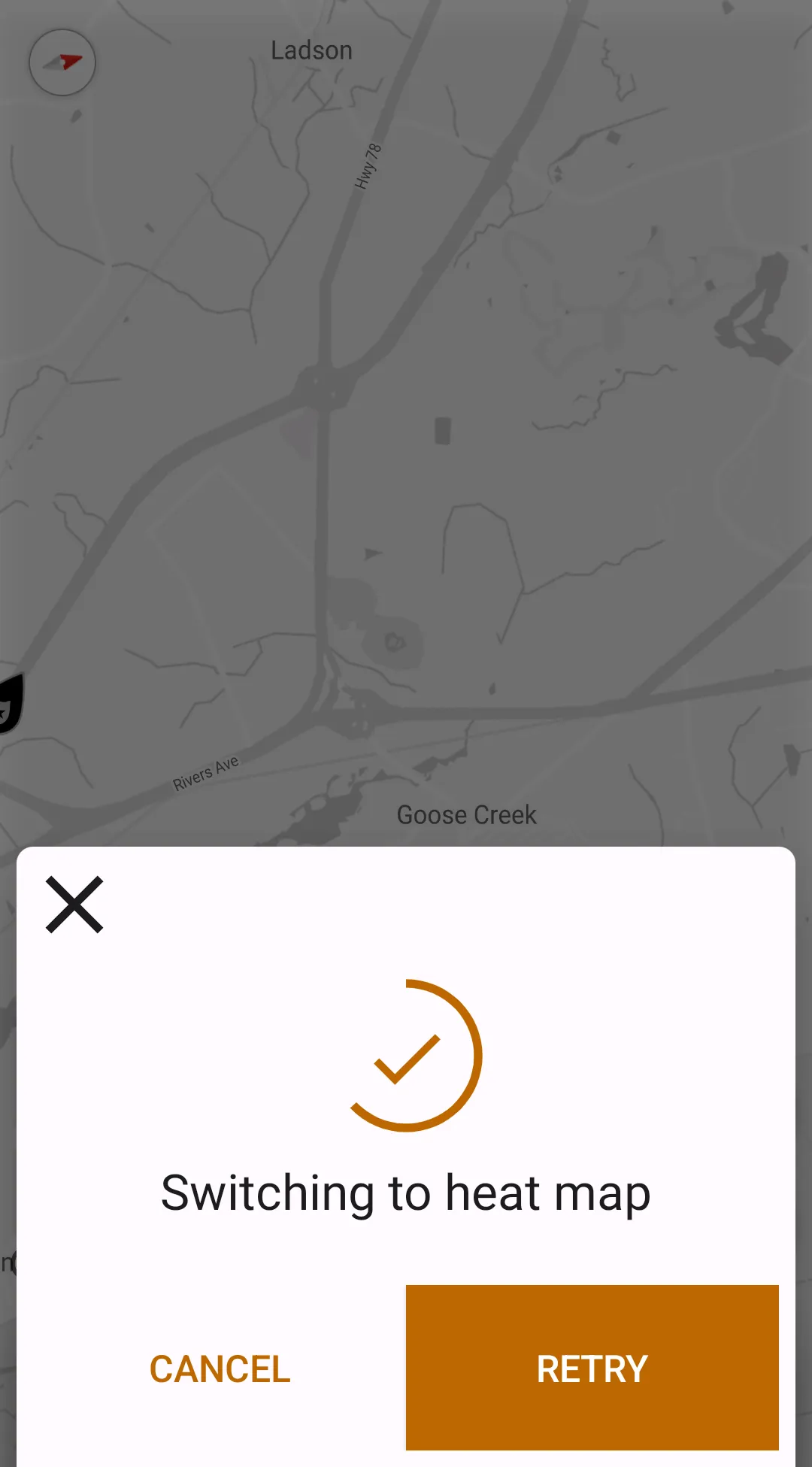Voice Control
Configured in
Settings → Voice control.
Voice control allows interacting with the application by using voice recognition technology.
There are three possible ways of starting voice command (these methods may be enabled and disabled in settings):
- Say aloud "Voice command" (voice activation)
- Tap with three fingers anywhere on the main screen
- Long tap on current speed or current speed limit
List Of Available Voice Commands
The voice commands component uses soft matching, so it would be difficult to get a list of all possible voice commands. There are examples below, but these aren't the only voice commands supported.
For example, this article may have examples "enable traffic layer" and "show traffic jams." At the same time, you can say "show traffic layer," or "enable traffic jams," or even "enable traffic jams layer" - these all work as well.
If you come up with a phrase for a supported action that isn't correctly recognized, please share them either with the built-in bug reports feature or on RDForum or by sending an email to [email protected].
Map Overlay Control
There are three types of maps overlays – heat map, weather radar, traffic jams (or traffic layer); and there are four types of actions that can be done with these overlays
- Show overlay – add an overlay to the map if not added yet; if
Allow Combining Overlayspreference is enabled, the layer is added to other already visible layers. Otherwise, other layers are hidden.
Example commands: Show heat map, activate traffic jams, display weather radar, enable traffic layer - Switch to overlay – show requested overlay only, hide other overlays.
Example commands: switch to traffic jams layer, show weather radar only - Hide overlay – hide requested overlay; if the overlay is not shown, then nothing happens.
Example commands: hide heat map, deactivate traffic jams, remove weather radar, delete traffic layer, disable traffic jams layer - Remove all overlays – remove all overlays from the map; if no overlays are shown, then nothing happens
Example commands: disable map overlay, disable overlay
External Application Control
- Launch Waze – allows launching Waze to submit application reports
Example commands: start Waze, launch Waze, activate Waze, switch to Waze, open Waze
Reporting Crowdsourced Alerts Via SABRE
If a SABRE plugin is installed, then commands for reporting crowdsourced alerts are also available. The reports are submitted at the user's location when the voice command has started (not when submitted). If there were multiple attempts to execute a voice command, the user's position at the starting point of the first attempt is used.
- Start report – equivalent to pressing the "Report" button, shows report dialog
Example commands: start report - Report police – submit a police report via SABRE plugin
Example commands: report police, report visible police, report hiding police, report opposite hiding police, report police visible on the other side, report police hiding another side, report police on another way - Start hazard report – open hazards report window, but don't submit an actual report
Example commands: report hazard, start hazard report - Report hazard – report a specific hazard via SABRE
Example commands: report car stopped on road, report car on shoulder, report animals, report pothole on road, report roadkill - Report accident – submit an accident report via SABRE plugin
Example commands: report accident, report minor car accident, report major crash on another side, report opposide crash
Muting Control
- Mute Current Alert – mute the topmost alert in the list, equivalent to pressing the mute button.
Example commands: mute, mute current alert, mute active alert, mute this alert, mute first alert, mute one alert, mute next alert - Mute All Alerts – mute all active alerts, equivalent to long-pressing the mute button.
Example command: mute all alerts
Bug Reporting
- Start recording bug report – you can also trigger a bug report recording by using a voice command.
Example commands: send bug report, submit bug report
Delay Before Execution
Note that a short delay is added to ensure the command is recognized correctly when the voice recognition is completed. During that delay, there is an option to cancel the voice command or restart the recognition to try again. The duration of that delay can be configured in the preferences (Delay before executing the command).
Sharing Voice Recordings
The quality of the recognition model used by Highway Radar depends on the quality of the training data. You have a choice to opt-in to sharing your voice data. Whenever participated users activate a voice command, the recording is automatically submitted to the application developer. Only the raw sound data is submitted, no additional metadata is shared. Also, the application submits both executed and canceled voice commands.