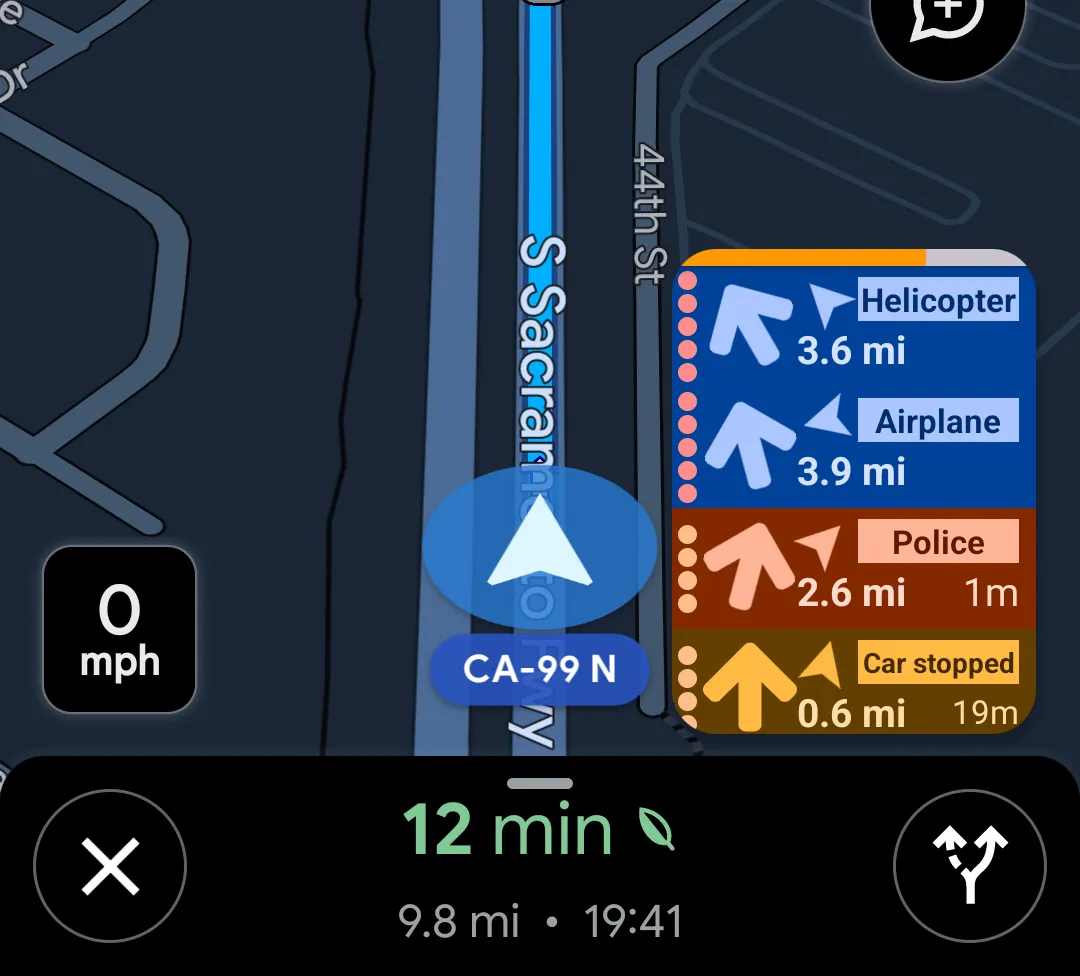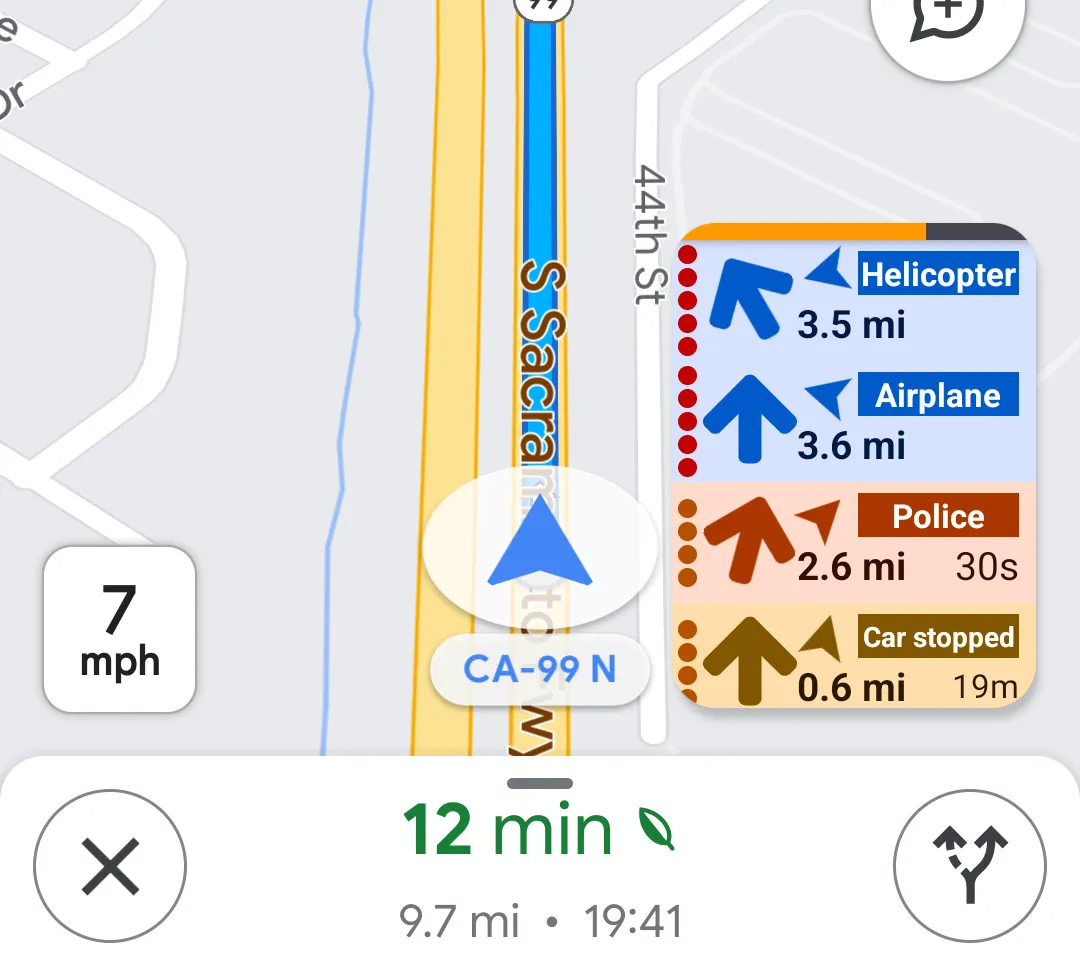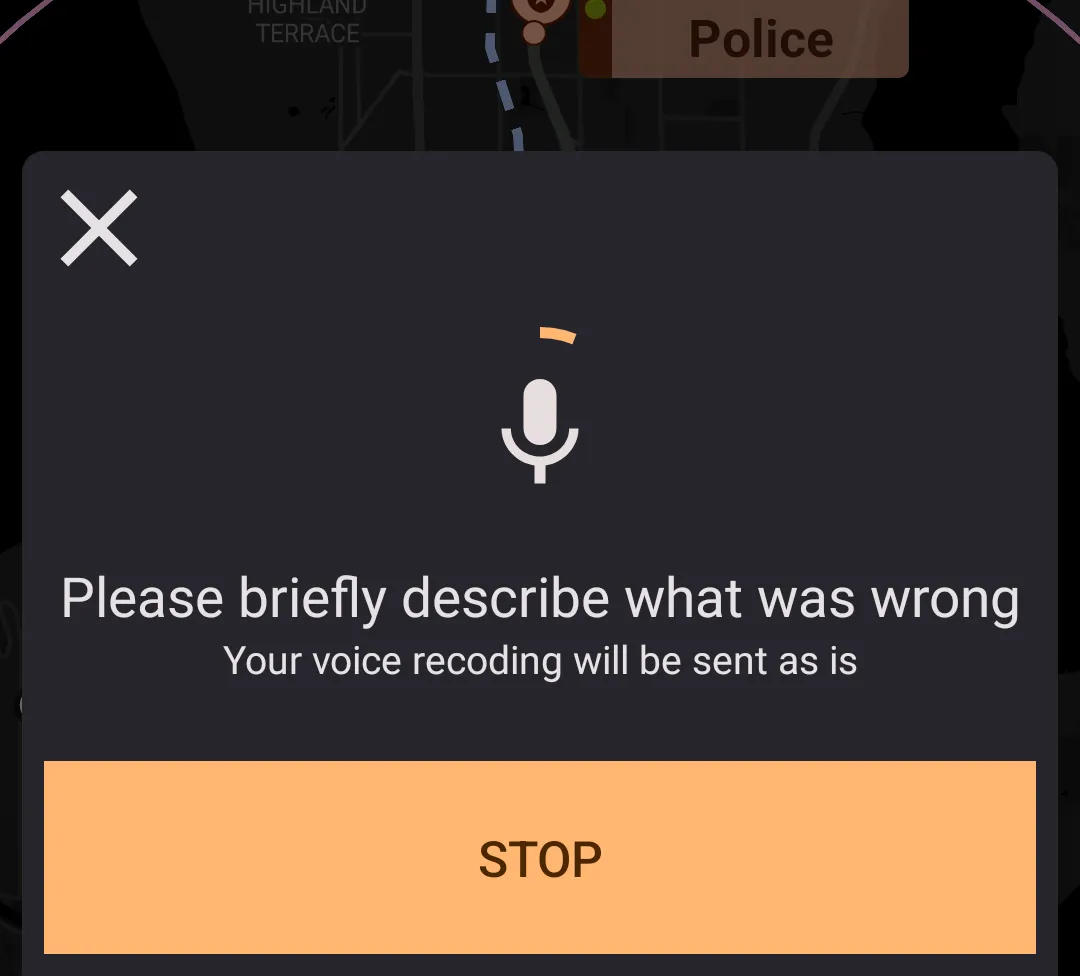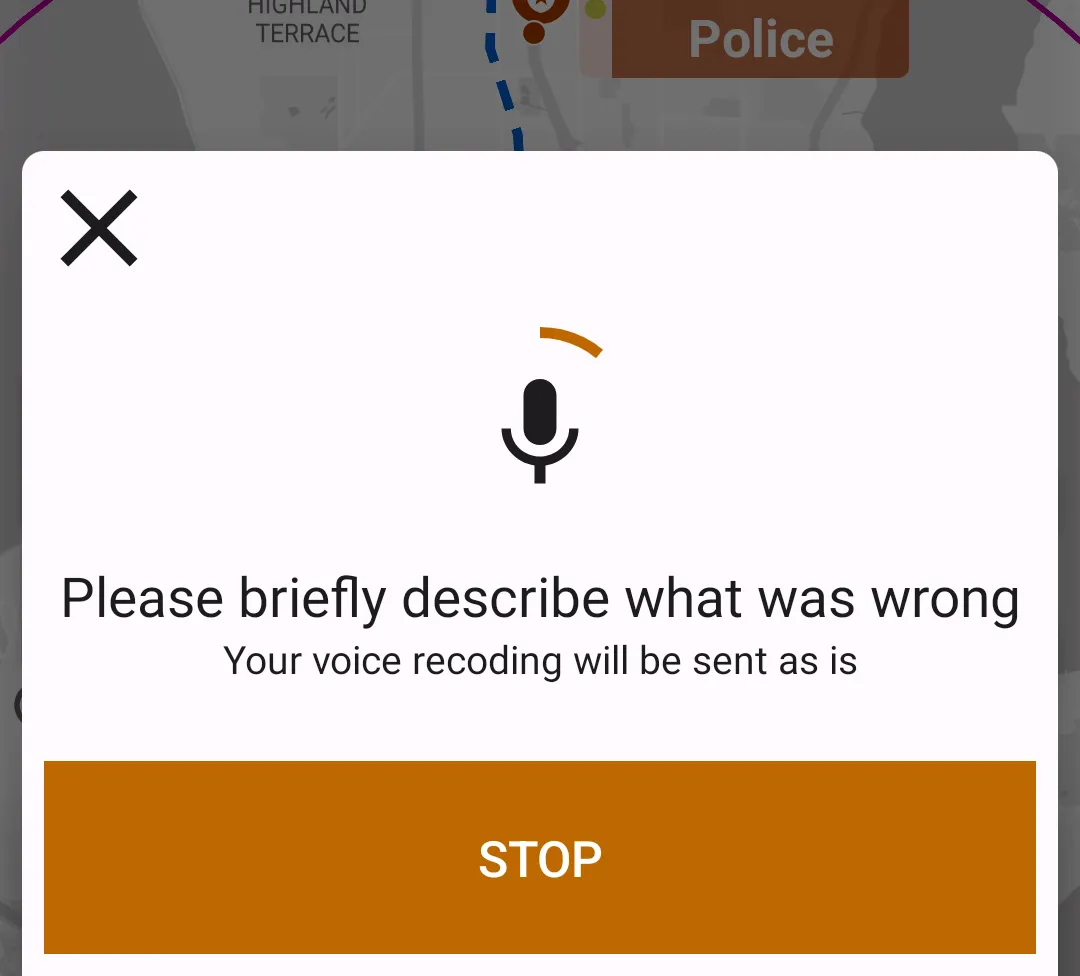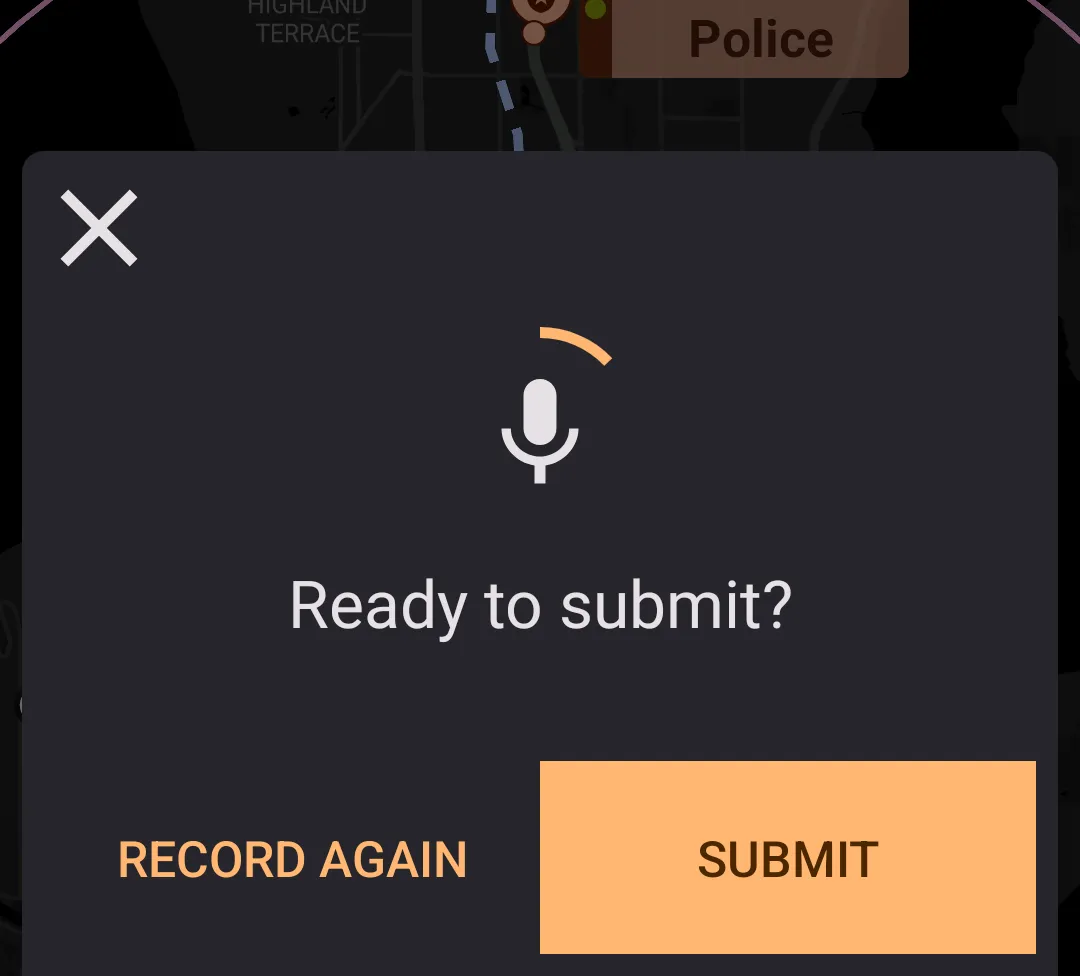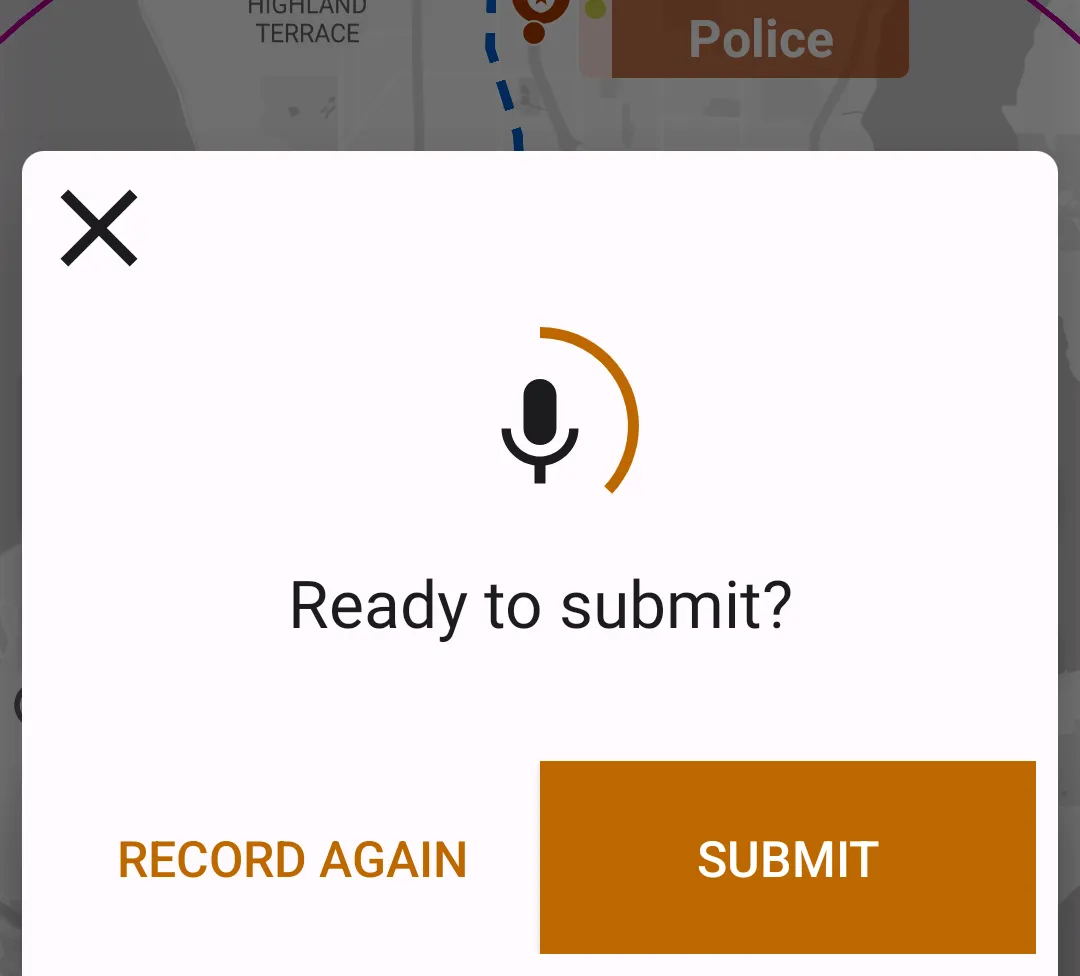General Setup
Configured in
Settings → General.
The general section of the settings menu covers settings that couldn't be placed in any other section.
Measurement Units
There are two systems of measurement units supported – U.S. (miles, feet, MPH) and metric (kilometers, meters, km/h).
All preferences dependent on units (e.g., distances) are automatically converted to the new system whenever this value is changed. When there is no way to convert a precisely, the application uses the closest possible value.
Start Sevice Automatically
With this preference enabled, whenever you launch the application (e.g., tap an icon on the home screen), it starts working automatically (same as clicking the "Start" button in the lower right corner). This preference only has an effect if all permissions are granted and crowdsourced alerts are correctly configured.
Shutdown When Stationary
With this preference enabled, if there is no movement for 10 minutes, the application stops automatically. "No movement" is defined as "the device stays in a circle with a 50 meters (164 ft) radius".
Activate PIP on home / tasks button press or application switch
Only available on Android 8 and above
When this preference is selected, pressing home or tasks button moves the application to the PIP (picture-in-picture) mode.
Please note that this preference may interfere with Android Auto and move the Highway Radar into a PIP mode every time the Android Auto is activated. I suggest keeping this preference off if you're using Android Auto together with Highway Radar.
Back Button Action
This preference controls what should be happening when the service is running and a system "back" button is pressed. The options are
- Shutdown – stop service and close the application
- Background – close the application window, but keep the service running
- Picture-in-picture – activate picture-in-picture mode, only available on Android 8 and above
- Always ask – show a dialog asking what to do
Report Button Action
The report button can be displayed on the left side of the status panel. The following options are available
- Disable report button – don't show report button at all
- Launch Waze – open the Waze application so that you can submit an event report in the Waze
- Submit report via SABRE – open in-app reporting dialog; the button is only displayed when a SABRE plugin is installed and connected
Use Google location services
Highway Radar may either use GPS only, or rely on location provided by Google services (a.k.a fused location). Google location services provide an approximate location when GPS isn't available (e.g., in an underground garage). However, location provided by Google is also known to be slight less accurate on slow speeds when a good GPS signal is available, especially when it comes to the direction of movement.
Enable Bug Reporting
You may tap the "bug" button in the in-drive menu and record an audio message with a bug report when this preference is enabled. Your voice recording is sent to the developer as is. Together with the voice recording, the entire application state is sent as well. Please remember that the "entire application state" includes your location and short location history (up to 10 minutes). At the same time, no data which may let me identify the user is collected (e.g., no device ID, Google account, or other similar data is submitted); however, you may inadvertently disclose sensitive data such as home address.
Bug reports greatly help with improving the application. Besides this built-in feature, you may submit bug reports and feature requests in RDForum or by writing at [email protected].
Action On Service Start
Highway Radar is capable of doing some automation upon starting (pressing the green button). Some of these actions require the accessibility service to be enabled, which can be done from the start screen. The following actions are available:
- Preload another application - briefly open another application, and switch back to the Highway Radar. That will put the application being preloaded to the second location in the stack of currently opened apps which will allow to easily switch there. Some applications (e.g. Waze) may start background activity upon being preloaded.
- Start another app in split screen - splits the screen in half putting Highway Radar on one side, and another application of your choice on another. There are options to either put another app on the first half, or on the second.
- Start another app in the foreground - upon start, Highway Radar will load another application of your choice. Highway Radar may also be configured to switch itself into a PIP mode upon starting another app.